How to Upload Photos to Google Photos – 2 Easy Methods
With June 1st coming near, your unlimited storage of images and videos on Google Photos will disappear.
The parent company made it clear that you need to subscribe to Google One if your storage of photos exceeds 15GB.
It is the default cloud space provided.
As an estimate, Google says that the free storage will last for only 1 to 4 years.
After that, you need to purchase more cloud storage.
Google Photos – New Conditions
Google Drive and Photos are independent apps from 2019 onwards.
Previously both were in sync. Now whatever you upload to Drive will not be visible in Photos.
After the deadline, Google says it will release a new tool that will identify blur and dark images.
In that way, you can clean the unnecessary photos and keep Google space at hand.
Before the end date, Google storage will not count the photos uploaded in high-resolution mode.
It means that you have almost one month to upload an unlimited number of personal photos and videos to your account.
Google Photos – Free and Paid
Google Drive, too can store photos. But, this will also count towards your storage.
There are 3 modes in which you can upload to Google Photos.
- High quality. 2 Original quality 3. Express backup
The original size format will upload the exact file and resolution sizes.
Even now, it counts this space towards your storage.
The alternative is to use the high-resolution method.
Your images will be compressed to 16MP in size.
The low-resolution pictures are still good to see on mobile and desktop.
Videos higher than 1080p will be resized to this resolution.
The third option is available only on mobile and some countries.
In Back Up & Sync app, you may not see this option on computer.
In this tutorial, we will see 5 methods on how to upload photos and videos to Google Photos.
- Upload button
- Back-Up & Sync
- Albums
- MultCloud Transfer and Sync Service
- Sync using Android Mobile
The best way is to download photos from your cloud storage to your local drive.
Then, re-upload them manually.
Web Interface Upload button
- Open Google Photos with your account credentials. (Note: 2-factor authentication if necessary).
- Click the Upload arrow on the top right-hand side corner of the web interface.

- There are two options – a. Local Computer b. Google Drive
- Upload only image extension files. Otherwise, an error message is thrown.
- Drag and Drop feature is also available.
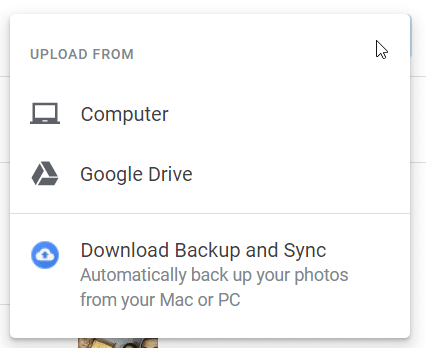
Back-Up & Sync
It is a tool provided by Google to upload and sync images on Mac and PC automatically.
- Download this tool.
- Once installed, you can see its “cloud icon” in the Notification area of Windows 10.

- Right-click it.
- Click the three vertical dots.
- Click on Preferences.

- The window with settings will open.
- Below My Computer, click the Choose Folder.
- Select the folder containing photos of different file formats. Other docs, pdfs, will not be uploaded.
- Ensure the following setting under Google Photos: Upload newly added photos and videos to Google Photos is checked.

- Also, you should check your selected folder.
- You can also select USB devices and SD cards.
- Now, click on OK.
Photos and Videos upload to Google Drive and Google Photos.
To make sure Google Drive storage is within limits, delete the uploaded folder on it. Your images and videos in Google Photos remain.
Using the Back Up and Sync tool, you can upload photos to Google Photos. This simple trick can be used to upload all your photos in one-go. The above YouTube video shows how to locate your pictures, videos and upload them easily.
How to Upload Photos to Google Photos from PC
- Click on the Photos section on the left-hand side in Google Photos.
- Copy the name of the image or video file on your local computer.
- Paste that in the search box.
- You should be able to find that photo or video.
It means that Back Up and Sync is working correctly.
Albums in Google Photos
When you click “Create album” in Albums, a new folder is created in Google Photos. You can add a title. Select photos from your existing images. Otherwise, select from the computer. It will upload only pictures and videos.
You can also create an auto-updating album. Google Photos comes with a Face recognition feature. So human and pet faces are automatically sorted out. Select any photos containing the existing looks. Album is created. You can then name it.
Transfer Photos using MultCloud
It is one of the cloud service providers to which you can add different cloud storage accounts. Then you can transfer files/folders between other stores.
Now, this service is taken over by AOMEI and has a new interface. You can still see the classic model.
- Open the above service using the link and login credentials.
- Click on Add Cloud.
- You can add 32 services.
- Add the From cloud service.
- Add the Google Photos service, which is the To service.
- On the left pane, click the Cloud Transfer option.
- You can only add images, photos, and videos.
- Select the source cloud drive account for photo files to transfer.
- Select the destination drive Google Photos account.
- Click on Transfer Now.

It should transfer all image files from (e.g., Google Drive) to Google Photos.
This simple video will show the steps for photo management using Multcloud transfer service. In this way you can transfer photos, video files from your local computer, Google drive to Google photos.
My Experience
Google Photos only has folders in it in MultCloud. Albums, Photos, Sharing.
There are a lot of conditions for the transferor sync to take place.
Due to the high volume of transfer, the files are currently not transferring.
I already tried to transfer five image files to the Photos directory.
But the transfer was a failure. Hence, this method may not work successfully.
You can try this method after the deadline is over, where changes may occur in Google Photos and MultCloud.
Google Photos App on Android
Many Android phones come with the Google Photos app installed.

- Open the app.
- Tap on the Profile pic.
- Tap on Photo Settings.

- On the Settings page, Tap on Backup and sync
- Enable the option – Upload photos and videos from this device to your Google account.
- Tap on Back up device folders.
- The camera folder is automatically backed up.
- Select other folders on the mobile to back up.
- Drag the switch to ON.
It will back up those folders to Google Photos.


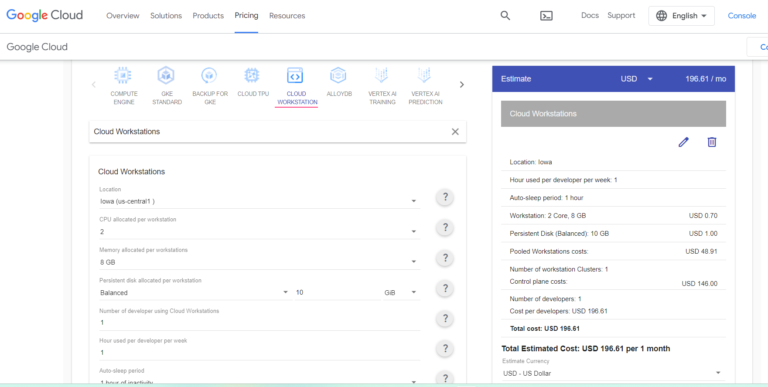

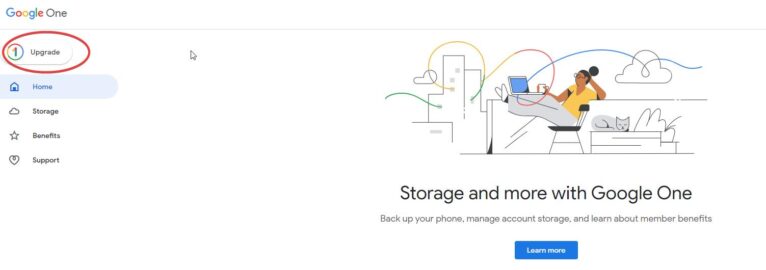

Hii
Yes tell me.