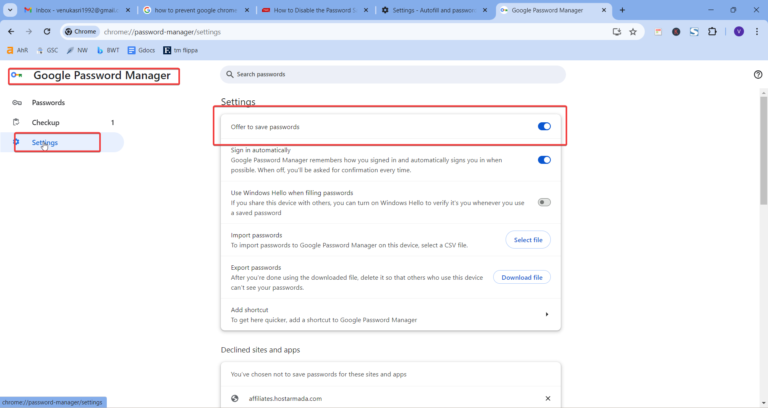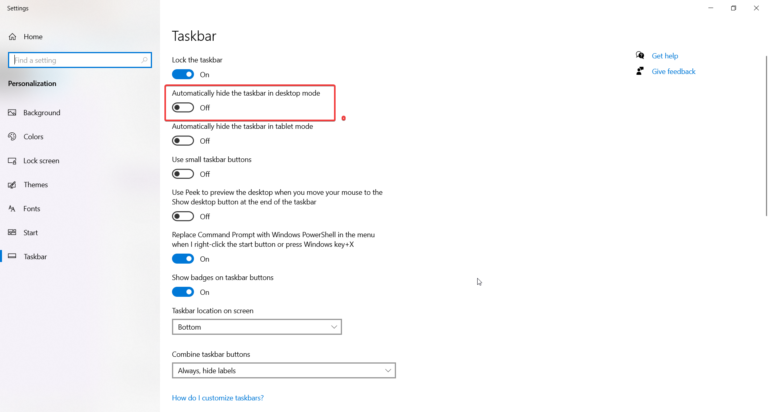Is your Google Chrome icon missing from your desktop, taskbar, or start menu? Don’t worry; you’re not alone.
Many Chrome users have encountered this frustrating issue, but there are several easy solutions to restore the missing Chrome shortcut icon.
Google Chrome is a fast and secure browser. But the meaning of Google Chrome Icon varies if you search the web.
Keywords: Chrome icon missing, restore Chrome icon, missing Chrome shortcut, fix Chrome icon, troubleshoot Chrome icon, Chrome icon disappeared, recreate Chrome icon
In this blog post, we’ll explore the most effective methods to fix the missing Chrome icon problem, including resetting the Chrome settings, reinstalling the browser, and creating a new shortcut.
By following these steps, you’ll be able to quickly regain access to your favorite web browser and get back to seamless browsing. Let’s dive in and resolve the missing Chrome icon issue together.

Possible Causes of Chrome Icon Missing
Before we jump into the solutions, let’s understand some of the common reasons why the Chrome icon may go missing from the taskbar:
Outdated or Corrupted Chrome Installation
One possible cause is an outdated or corrupted installation of Google Chrome. When this happens, the system may fail to recognize or display the Chrome icon properly.
Incorrect Display Settings
Sometimes, changes in display settings can result in the disappearance of the Chrome icon from the taskbar. These changes may be accidental or due to system updates.
Taskbar Customization
Customizing the taskbar settings, such as hiding or resizing icons, can inadvertently lead to the Chrome icon going missing.
System or Software Issues
Certain system or software issues can interfere with the proper functioning of Google Chrome and cause the icon to vanish from the taskbar.
How to Fix Chrome Icon Missing on Android?
If your Chrome icon has disappeared from your Android device, don’t worry! Here’s a simple solution to restore it:
- Go to your device’s “Settings” app and tap on “Apps & notifications.”
- Find and tap on “Chrome” in the app list.
- Tap on “App info” or “App details.”
- Look for the “Show in launcher” or “Add icon to home screen” option and toggle it on.

Your Chrome icon should now reappear on your device’s home screen or app drawer. If the option is already enabled and the icon is still missing, try restarting your device.
You can clear cache, uninstall updates found at the bottom of the screen to solve the issue.
If the issue persists, you may need to uninstall and reinstall the Chrome app from the Google Play Store.

By following these steps, you should be able to quickly restore the missing Chrome icon on your Android device and get back to browsing the web with ease.
The Best Solution for a Missing Chrome Icon: Recreating the Chrome Shortcut
If your Chrome icon has disappeared from your desktop, taskbar, or start menu, the most reliable solution is to recreate the Chrome shortcut. This method works for most cases and is easy to follow. Here’s a step-by-step guide with screenshots:
- Open File Explorer by clicking on the folder icon in your taskbar or by pressing the Windows key + E.

- Navigate to the following directory:
C:\Program Files\Google\Chrome\Application\

- In the “Application” folder, locate the “chrome.exe” file. Right-click on it and select “Create shortcut.”

- A dialog box will appear stating that the shortcut cannot be created in the current location. Click “Yes” to create the shortcut on your desktop.
- The new Chrome shortcut will now appear on your desktop. You can drag this shortcut to your taskbar or start menu for easier access.
- Double-click the new shortcut to launch Google Chrome and verify that it works correctly.

By following these simple steps, you should have successfully recreated the Chrome shortcut and restored the missing icon. This solution works for most cases, and you can now enjoy browsing the web with Google Chrome as you did before.
Chrome Icon Missing – 3 Strong Reasons
- Problems and Solutions related to Google Chrome Icon.
- Why favicons of websites not displayed in Chrome’s Bookmark bar.
- What is the meaning of Icons in Chrome’s address bar.
But first see the problems related to Google Chrome Icon.
This is basically the icon that sits on your desktop when you make a shortcut.
You can also see it when your Chrome browser pinned to the taskbar in Windows 7 or 8.
Let’s see a screenshot when these icons not displayed properly.


So what to when these icons don’t appear properly?
Troubleshooting Steps
Now that we have identified the potential causes, let’s go through some troubleshooting steps to restore the Chrome icon:
Method 1: Restart Your Computer
The first and simplest step is to restart your computer. This can help refresh the system and resolve any temporary glitches that may have caused the Chrome icon to disappear.
Method 2: Check the Chrome Installation
Verify if Google Chrome is properly installed on your system. Go to the Start menu and search for “Google Chrome.” If it appears in the search results, right-click on it and select “Pin to taskbar” to restore the icon.
Method 3: Reset Taskbar Settings
If the Chrome icon is still missing, you can try resetting the taskbar settings.
Right-click on an empty area of the taskbar, select “Taskbar settings,” scroll down to the “Notification area” section, and click on “Turn system icons on or off.” Ensure that the “Microsoft Edge” option is turned on. If it’s already enabled, turn it off, restart your computer, and then turn it back on.
Method 4: Run a System File Checker Scan
Running a System File Checker (SFC) scan can help detect and repair any corrupted or missing system files that might be causing the issue.
Open the Command Prompt as an administrator and type the command “sfc /scannow” followed by pressing Enter. Let the scan complete, restart your computer, and check if the Chrome icon reappears.
Method 5: Create a New Chrome Shortcut
If none of the previous methods work, you can create a new Chrome shortcut on your desktop and then pin it to the taskbar.
- Right-click on an empty area of your desktop, select “New,” and choose “Shortcut.”
- In the location field, enter the path to the Chrome executable file (usually “C:\Program Files\Google\Chrome\Application\chrome.exe”).
- Click “Next,” provide a name for the shortcut, and click “Finish.”
- Finally, right-click on the new shortcut and select “Pin to taskbar.”

Additional Tips
To avoid future instances of the Chrome icon going missing, here are a few additional tips:
- Keep Chrome Up to Date: Regularly update Google Chrome to ensure you have the latest version with bug fixes and improvements.
- Avoid Unnecessary System Modifications: Be cautious while making changes to your system settings or installing third-party software. Incorrect modifications can lead to unexpected issues.
frequently Asked Questions (FAQ)
How do I restore the Chrome icon on my taskbar?
To restore the Chrome icon on your taskbar, you can try restarting your computer, checking the Chrome installation, resetting taskbar settings, running a system file checker scan, or creating a new Chrome shortcut.
Why did the Chrome icon disappear after a Windows update?
Windows updates can sometimes lead to changes in system settings or conflicts with installed software, resulting in the disappearance of the Chrome icon from the taskbar.
Can I reinstall Chrome to fix the missing icon issue?
Reinstalling Chrome may help resolve the missing icon issue, but it’s advisable to try other troubleshooting steps first. Uninstalling Chrome can lead to data loss unless you back up your bookmarks, extensions, and other personalized settings.
What if the Chrome icon is missing on macOS?
If the Chrome icon is missing on macOS, you can try restarting your computer, reinstalling Chrome, or resetting the Dock preferences to restore the icon.
Is there a way to customize the Chrome icon on the taskbar?
By default, the Chrome icon on the taskbar reflects the official Chrome logo. However, you can use third-party software or icon packs to customize the appearance of the icon according to your preference.
Chrome Icon Not Showing – Solutions
- Open Microsoft Internet Explorer, make it your default browser, then go to Google Chrome and make it your default browser.
- Unpin Google Chrome from Start Menu, change its icon in Properties, and pin it back.
- Type in the Start Menu search bar “chrome” and look for chromesetup.exe. Click on it.
[Source : superuser.com]
In most of the cases, the second option will work out. If not try the other options.
Now let’s see some problems when the favicons of the websites are not displayed properly. First we can know how to add a site to the bookmark bar.
Just visit a website in your Chrome address bar.

Now right-click on the bookmark bar and from the context-menu, click Add page. This will immediately add the website page along with its favicon to the bookmark bar. Now if you want more Chrome tips, you can visit the mashable website here.
Most of the times these favicons display well.
But sometimes, they don’t show up.
To solve, Google Chrome is not showing any favicons of websites in the bookmark bar, follow these instructions.
Close Google Chrome and follow the below procedure.
- Mac OS X: delete or rename the Favicons file located at
/Users/your_user_name/Library/Application Support/Google/Chrome/Default/. Please note that the Library folder specific to a certain user is hidden by default. - Windows: delete or rename the Favicons file located at
C:Usersyour_user_nameAppDataLocalGoogleChromeUser DataDefault
[Source: nongeekrecipes.org]
Now if you re-launch Google Chrome and click on the bookmark, the icons should appear after the page finishes loading.
Sometimes there is another problem with the Google Chrome icons.
In the tabs, the favicons of the websites will be displaying properly.
But when you visit a webpage, there is a blank page icon in the address bar next to the URL in Google Chrome.

Well this is not a bug or error to be terrified about.
But this is a new feature introduced in the newest versions of Chrome to know the security of the connection of the website made with the browser.
You can see a lock icon when you are on a https:// connection or on a product seller’s page.
Let’s see an infographic of the meaning of different icons in the address bar.

As you can see these address bar icons are a way of informing the visitor of the security of the connection established with Google Chrome browser.
Let me know of any other problems you are facing related to Google Chrome Icons and what are the solutions you are adopting to solve the problem.
Conclusion
Remember to check your installation, reset taskbar settings if necessary, and try creating a new shortcut if all else fails. Keep your system updated and be mindful of any changes you make to avoid such issues in the future.