If you want to automatically sync downloads to Google Drive, there are different methods. Google is a brand with its parent company Alphabet into different cloud services. Providing cloud storage of 15GB for free with each account is one of its generous features.
Google Drive app can be used on desktop, mobile, tablet and Mac. So, the same cloud service app is being used on different devices.

The main reason for initiating the cloud storage solutions is to sync all your files, photos, videos, documents across all your devices. So, once you take action on one external drive, NAS drive, etc, the same is being replicated across all devices.
We download a lot of files from browsers like Google Chrome. The Downloads location is the easiest path to save and store all of them on the local drive.
Unfortunately due to viruses, malware, adware etc, all your files can get corrupted. It happened to me once. Ransomware changed all my file extensions and no encrypt key to decrypt them.
Luckily files in cloud storage services like OneDrive or Google Drive are not affected. Also, manually uploading each file and folder using the browser interface to the GDrive is tedious.
What do you do? An automatic solution is preferable in such situations.
Automatically Sync Local Downloads folder in Windows to Google Drive
- Download and Install Google Drive for Desktop.
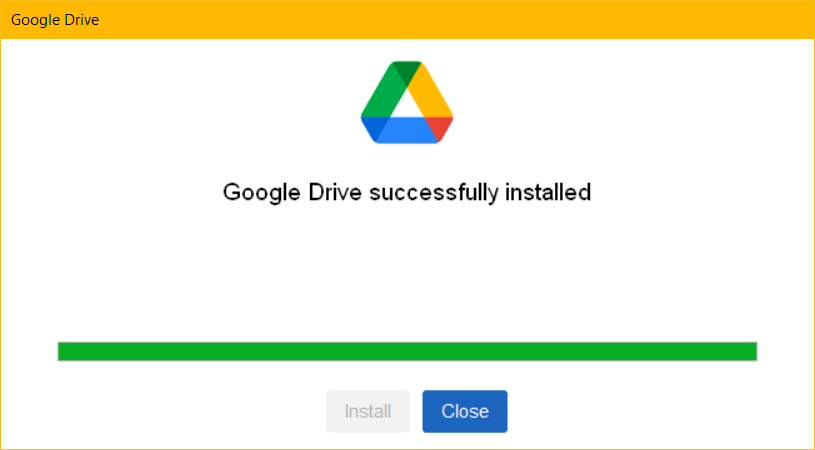
- You can add multiple Google accounts.
- Right-click the Drive icon > Gear icon > Preferences
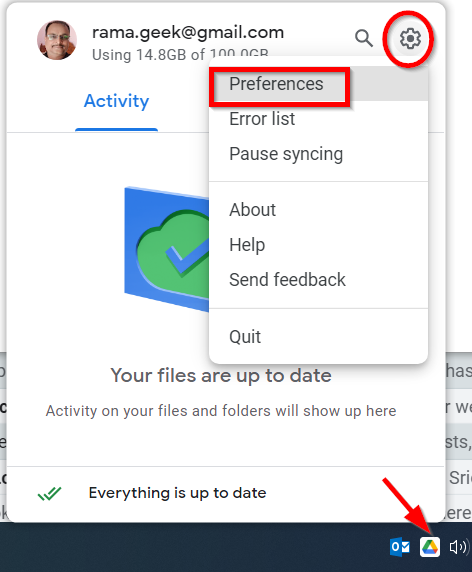
- Google Drive Preferences window will open.
- Click on My Computer > Add folder.

- Select the Downloads folder from Quick Access or This PC.
- All files and folders are in sync with your Google Drive account.

You can see this folder in Computers > My Computer. If you have added multiple computers to the same account, they will be serially named.

To sync to another Google Drive account, you can change the Google account from the Preferences window. You can click the profile pic and select the desired Google Drive account.
Note: You can check whether the Downloads folder files are in sync with your Gdrive, in the browser window. Sometimes, it will take to sync. You can also see the result as a notification in Windows. The files are not in order in the browser interface as File Explorer. You can check the count of files and folders to know whether all items have synced or not, as double-proof.
The above process works for Documents, Pictures also.
How to Auto Sync Local Folders to Google Drive?
The above process works out for all local folders in your computer.
- Click on the Add folder on the Google Drive Preferences window.
- Select the required folder.
- The folder name with size and number of files is shown.
- Other options are – 1. Sync with Google Drive 2. Back up to Google Photos
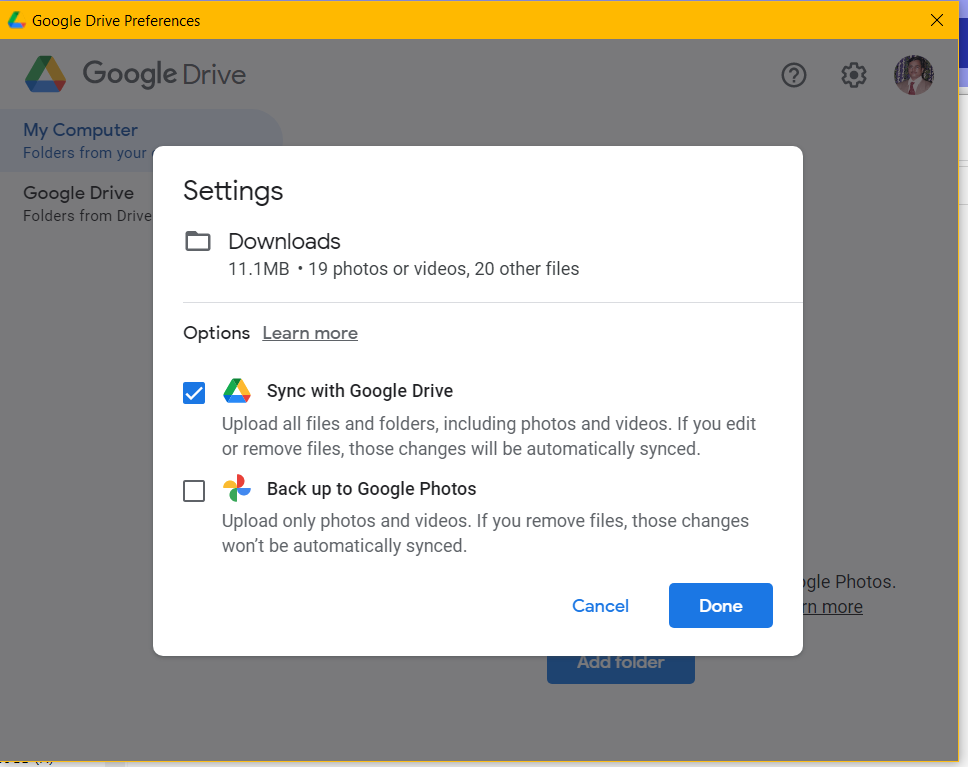
- The first option will upload all files and folders including photos and videos. If there are any changes to these files they will be synchronized to the Drive. If you delete them on the Drive, they will be removed on the computer also. It is a two-way sync.
- The second option will upload only photos and videos. If you remove any of them on the local folder, they will not be synced on the Drive. It is a one-way sync.
- Click on Save.
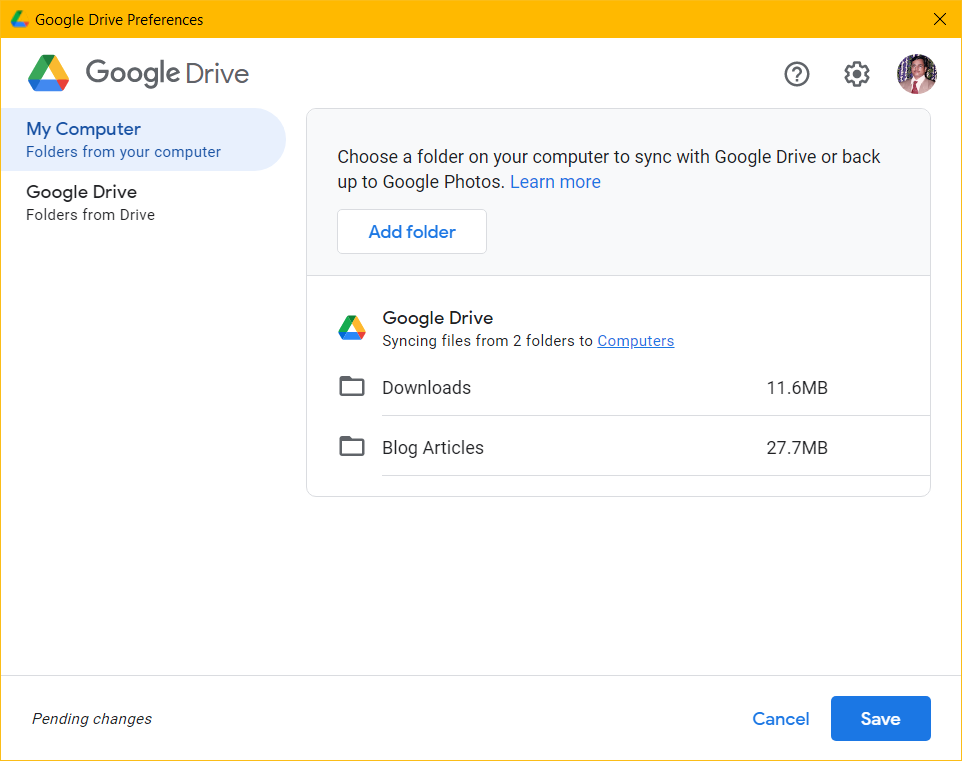
Note: You can also see the notification that files are removed from both Drive and local computers. The deleted files will be in the Trash folder of Google Drive, if you deleted them in the browser window. You can always restore the removed files and folders, just like the Recycle bin in Windows.
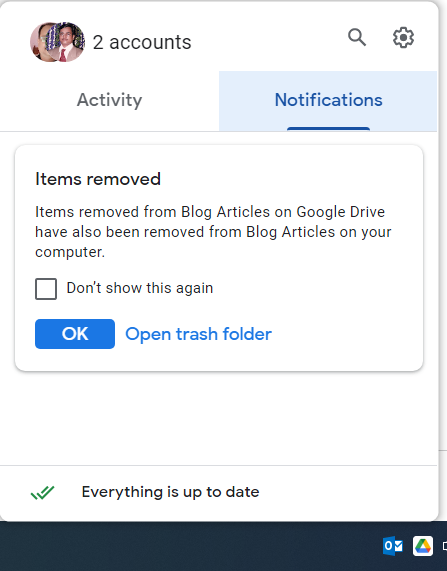
How to Sync Google Drive to Local PC in Windows?
You might have already uploaded some files/folders to GDrive before using Google Drive for desktop apps.
On installing the app and adding the GDrive account, your files/folders are visible under My Drive in a virtual drive of Gdrive app on your local PC. Click that File Folder and all your uploaded items are visible.
There are two options for the My Drive syncing options to your local computer.

Stream files
- Store all My Drive files in the cloud only
- Access files from a virtual drive on your computer
- Choose specific files and folders to make available offline.
Mirror files
- Store all My Drive files in the cloud and on your computer
- Access files from a folder on your computer
- All files are automatically available offline
Streaming uses less hard drive space. Only use hard drive space when you open files or make files available offline.
Google Drive Synchronize Folder using cBackup
To take a backup of your local folder to Google Drive and keep it in sync, you can use a cloud app.
- Download cBackup desktop app for free on Windows 11/10/8.1/7. It is around 12MB in size and secured download. It is an .exe file. Install it.
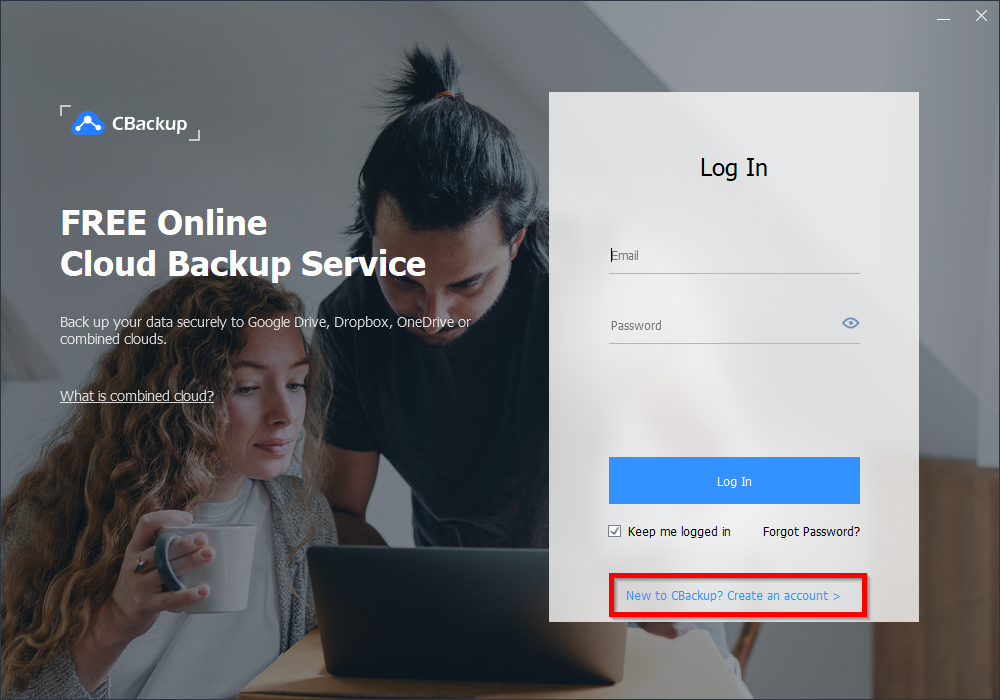
- Create a free account with the cloud service.
- Add Google Drive cloud account under My Storage.

- Click on Backup Tasks > New Task on the services window.
- Select a source which is the local folder on your PC. Click on Next.
- Click on Add source. You can see all your drives and their respective folders.
- Select the required folders. Click on OK.
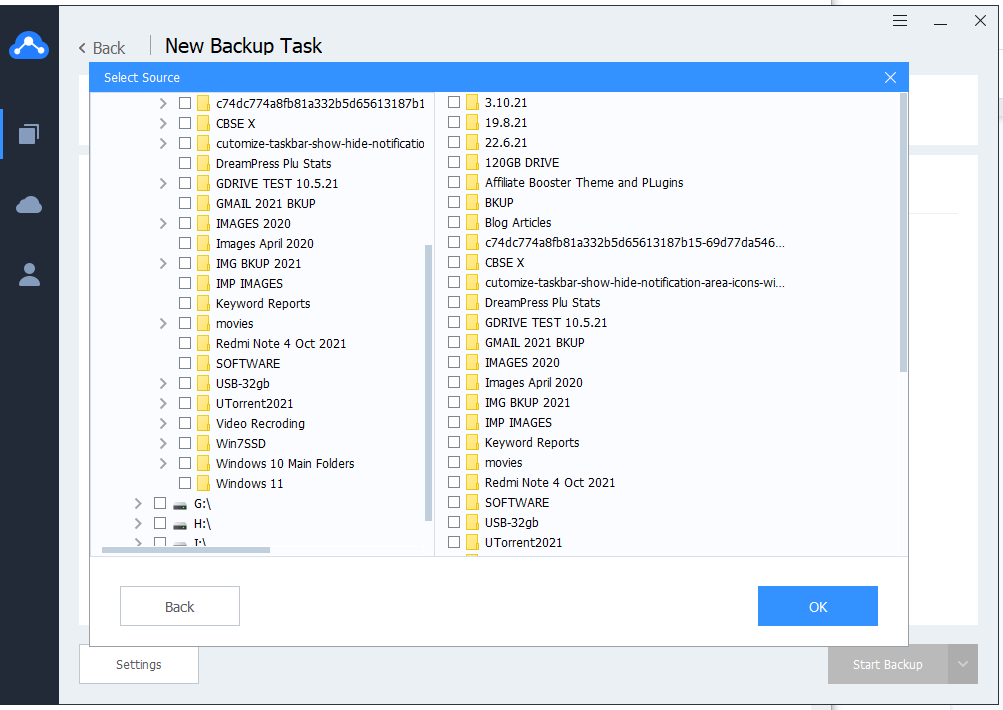
- Add destination. Select Single Cloud. Click on Next.
- Click on the added Google Drive.
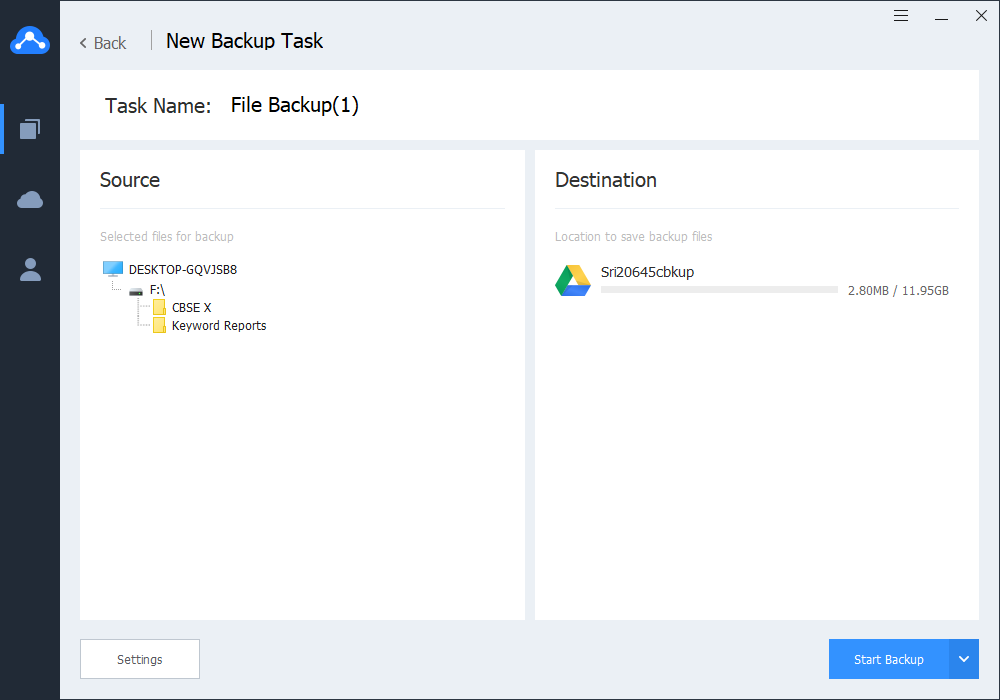
- Click on Start Backup.
Under My Drive > cBackup > File Backup_<date format>, you can see your synced folders to Google Drive. You can also schedule your backup to sync.
Turn on the Schedule option. Hover over the task and click the 3 horizontal dots and Settings. Set a backup schedule for automated backup. You can set daily, weekly, monthly. For daily backup sync you can set intervals of 1 hour, 2 hour etc.

So whenever you add any file or folder to these folders on your local storage, they are synced to Google Drive.
But there is a catch. The reverse is not possible. You can only do one-way sync. From Computer to Google Drive. It is not possible to sync Google Drive items to a local PC. That feature is coming up.
Final Thoughts
I recommend using the Google Drive Desktop app as it is convenient and does most of the work. But if you are facing lagging issues while transferring files, then you can use a third-party utility like cBackup.
In some cases, the Google Drive sync freezes or stops when there are many files. Then using a right cloud app can help sync folder from Local PC to Google Drive.

![How To Migrate Onedrive To Google Drive [2024] Wondershare Inclowdz Transfer Cloud Data Google Drive How To Migrate Onedrive To Google Drive [2024]](https://www.thinkminds.co.uk/wp-content/uploads/2022/01/Wondershare-InClowdz-transfer-cloud-data-768x512.png)



