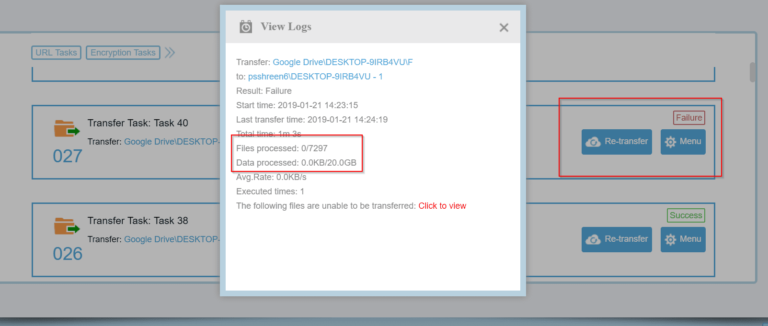5 Cloud Services to Sync Two Google Drive Accounts in 2022
Can I sync two Google Drive accounts? This questions pesters many human minds. Many cloud service users are available. One drive for the office and one for personal use. You need to login to each account to have access to these files.
But what if you want to keep the important files in sync on both the accounts? Then it will be flexible to access them at home and in the office. You can also work on the same file at different locations. This gives the feasibility to not worry about the background technology.
Also Read – Google Drive – 3 Fastest Ways to Find Large Files
When one account’s free storage is full, then you can delete the junk files. You could also transfer big files to another Google Drive. If you are an administrator for a SMB, then you need to maintain multiple google drive accounts.
Then you need to set privileges to access the files. Most of the end-users will not be able to download all the files. Some of the Google Docs and Sheets only have view access. In such cases, it is better to add all your Google accounts to the Desktop app.
Also Read – Quick Way to Check How many files in Google Drive Folder
Using the manual option is energy consuming. You need to waste bandwidth and disk space. When there are many videos and images in one account and you want to sync them with another account, the Desktop app for Google Drive and cloud solutions provide the way.
How to Sync 2 Google Drive Accounts
The following are some of the cloud services using which you can sync, transfer, backup Google Drive accounts.
Multcloud
- Add the required Google Drive accounts.
- Use the Add cloud feature.
- Select the source and target drives. You can select a single folder or multiple or all folders to sync.
- Click on the Sync Now button.
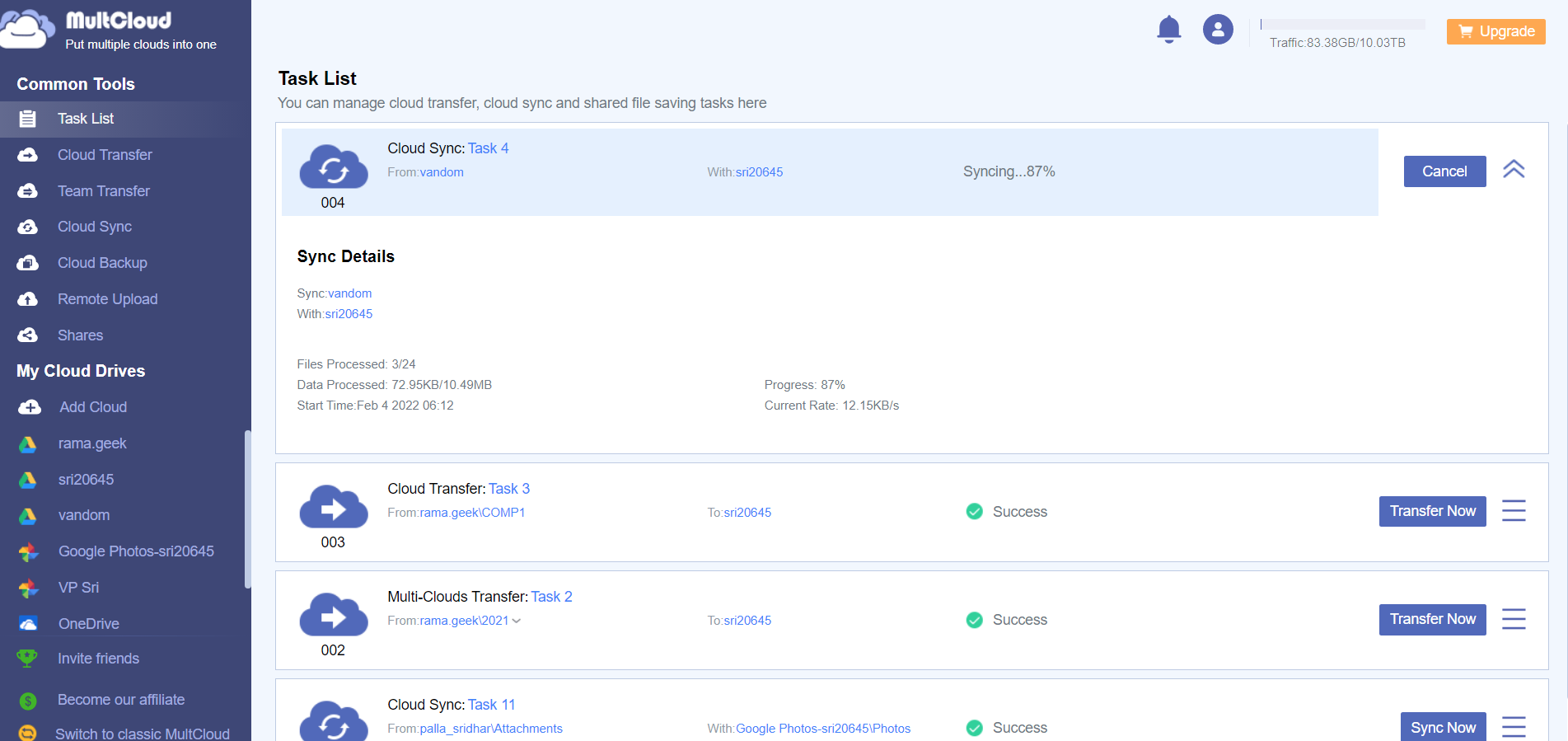
The default options for this kind of sync are – Normal sync, One-Way Sync, Simple Sync.
In One-Way Sync, the added, modified, deleted files in the source Google drive will be duplicated on the target Google Drive. But if any extra files are added, modified or deleted on the target drive or folder, they will not be replicated in the source folder.
Also Read – How to Know Folder Size in Google Drive using RClone
This way you are making sure that all the files and folders in the source Google Drive always remain in the target drive, even after deletion in the source directory. It acts like a backup. At any time, if you have mistakenly deleted files from the source, you can trace them back to the target.
Two-way sync, is a complete sync of Google drive accounts. Whatever happens on the source or target, both will remain the same. But if you choose to sync only certain folders, that action will take place only on those folders or files.
Shift
You can install this cloud app just like any other application on Windows. It is a 144MB file download. But I don’t recommend this desktop program as it is a paid service. You can add only 2 cloud accounts for free.
Shift uses indirect method to sync two Google Drive accounts. You need to click the account on the left.
Also Read – How to Check Folder Size in Google Drive – 3 Methods
Once you add a Google account with email, the Google Drive icon appears at the top. Then you can download any folder or files, just like the Google Drive web app. The re-upload to the second drive. It is a little hard to do this way.

To add multiple accounts, you need to upgrade to their Pro plan which is $99/year. You may get an initial discount of 10% or 50%. But it is not as good as MultCloud.
cBackup
To sync two GDrive accounts you need to use the cBackup Web app.
- Click on this link – https://mycloud.cbackup.com/.
- Click on Sync Tasks.
- Before that you need to add the required Google Drive accounts.
- You can do this in the web app or desktop app.
- Click on New Task.
- Add source and select the Gdrive account folders to sync.
- Select the destination drive.
- Click Settings at the bottom. Sync settings will open.
- Using Scheduler, you can set the backup schedule timing for automated sync.
- Click on Other and check the option that says “Sync the deletions in source directory to destination”.
- You can apply two-way sync deletion this way.
- Click on Start Sync.

CloudHQ
- Add the required two Google Drive accounts to sync.
- Authorize with login details of each account.
- Click on Sync & Backup at the top.
- Below existing sync pairs, you can see Controls. Click on Add new Sync Pair.
- Click on Sync User Set Up. Below, click the button with the same label.
- Scroll through and at the bottom, click the Sync two clouds or backup one cloud to another button.
- The Two-way Sync wizard screen will show up.
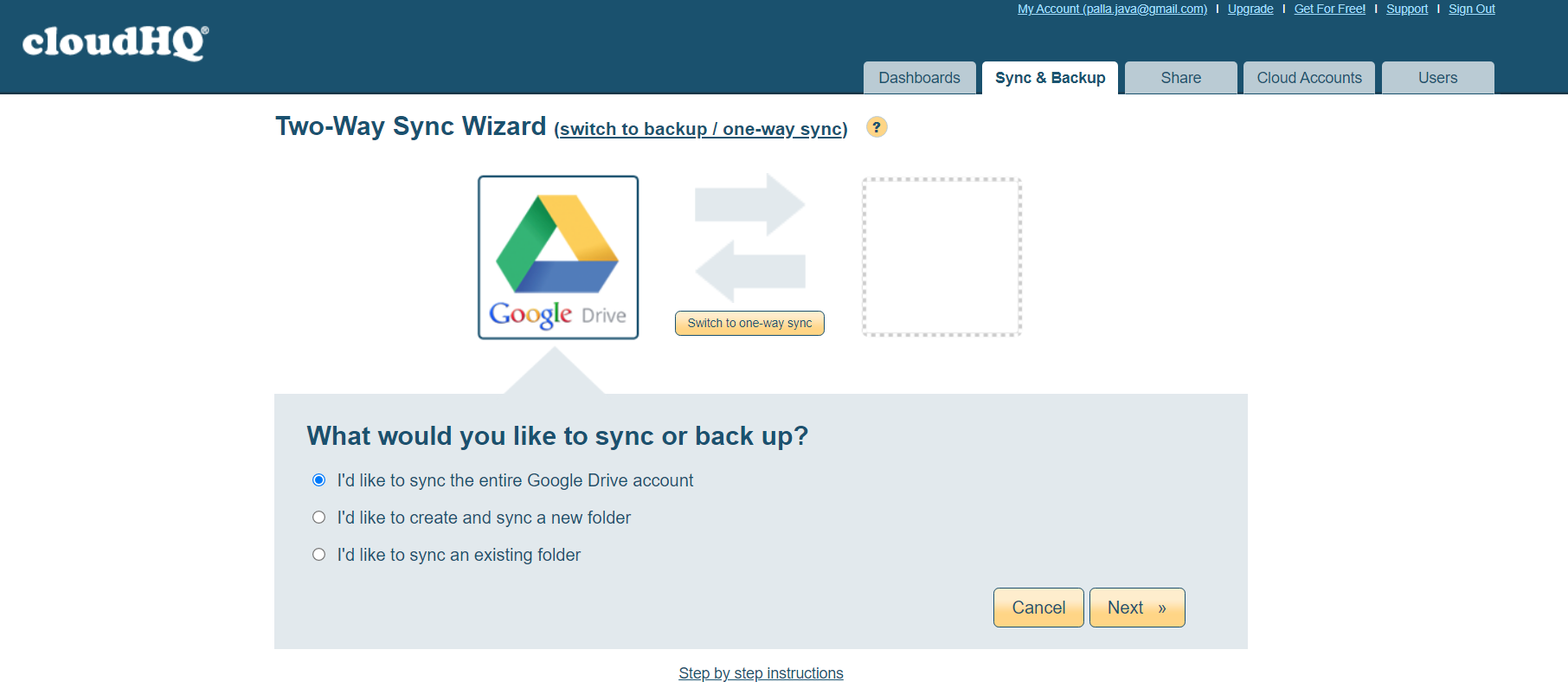
- Select the Storage Service Google Drive and the source account.
- You can also connect a new Google Drive account here.
Three options will come up.
I’d like to sync the entire Google Drive account
I’d like to create and sync a new folder
I’d like to sync an existing folder
- Select the required option and click on Next.
- Select the destination drive.
- Here also, you need to select one of the above 3 options.
- Click Next.
For example, I have selected a folder on the source drive to sync on a folder in the destination folder. Now the 1st drive folder should appear in the 2nd drive folder.
Synchronization is two-way by default. You can change it to one-way if required. Synchronization options are also available. Go to the synchronization console to see the latest changes.
The following message will appear initially. This takes some time to complete. It may be an hour also.
Catalog of data and initial data transfer is in progress. We will send you an email as soon as the initial transfer finishes.
After that the actual sync between the two drives or folders will take place. Click on View Sync Events to know if the sync has been completed. You will also receive an email when the Sync starts.
Wondershare InClowdz
- Install the desktop cloud client.
- Add the required cloud drives.
- Select the source and destination Google Drives.
- Two way-sync is the default option. Other options are also available.
- This sync is cloud-to-cloud sync.
- You cannot select certain folders to sync.
- There are other options like Transfer to do that.
- Click on the Sync button.

Subscribe to the required paid or pro package. The sync should start.
Recommendation
Out of all the options, I find Multcloud to be the easiest and convenient. It also comes with 30GB free storage which is not provided by any other cloud sync service.
Though a desktop client is lacking, the sync rate is good. Number of options available are also more. One-way sync offers different kind of settings to your convenience. If you prefer a desktop app then cBackup is also a good option.
But I find most of the cloud sync services are restricted by paid options and bandwidth. In some cases, you cannot add too many drive accounts. This all makes Multcloud the best service to sync two google drive accounts.




![How To Migrate Onedrive To Google Drive [2024] Wondershare Inclowdz Transfer Cloud Data Google Drive How To Migrate Onedrive To Google Drive [2024]](https://www.thinkminds.co.uk/wp-content/uploads/2022/01/Wondershare-InClowdz-transfer-cloud-data-768x512.png)