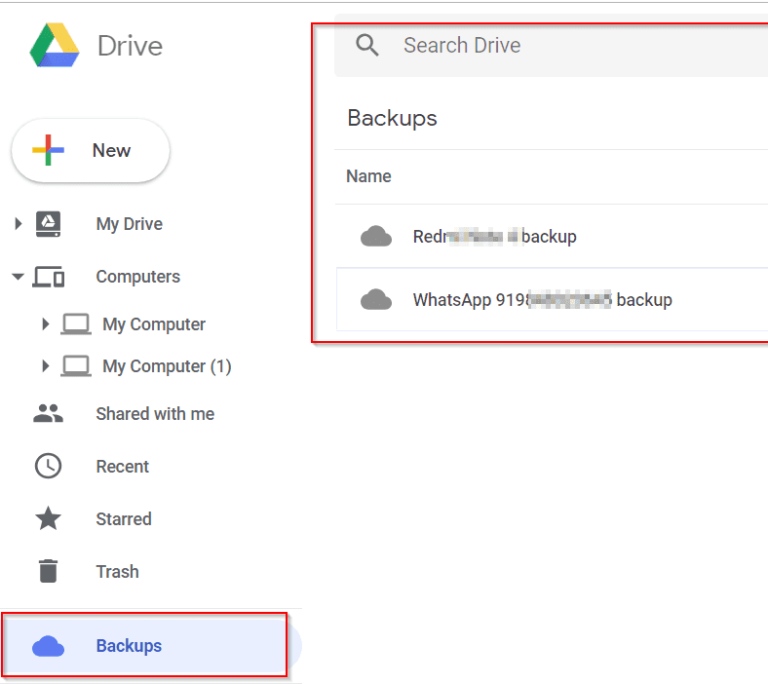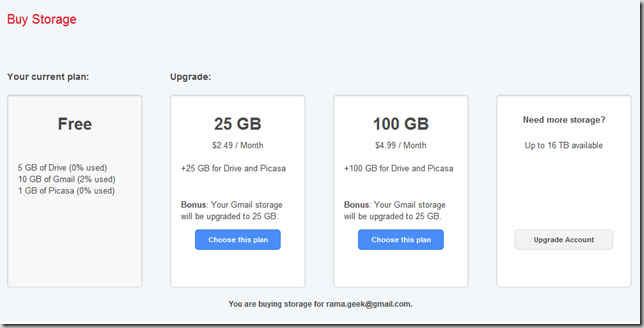One of the best ways to transfer photos from one drive to google drive is by using the OneDrive app.
OneDrive is a cloud service that allows you to store your files in the cloud and access them from any device. It also allows you to share your files with others.
The OneDrive app for Windows 10 makes it easy to transfer files from one drive to google drive because it lets you save photos, videos, and other files directly onto your Google Drive.
There are other methods in which you could transfer photos from OneDrive to Google Photos.
Let’s see those.
Method 1: Using Download and Upload – Manual Process
Step 1: Once you login to your OneDrive account, there are several folders like – My files, Recent, Shared and others. You could have created your personal folders as well. You can see them on the left-hand side pane in the desktop view.
Step 2: Click on the Photos folder. All Photos, Albums, Tags, Places are visible at the top. Click on All Photos. It will display all your photos in OneDrive as thumbnails. Click the circle at the top right hand corner of each image.
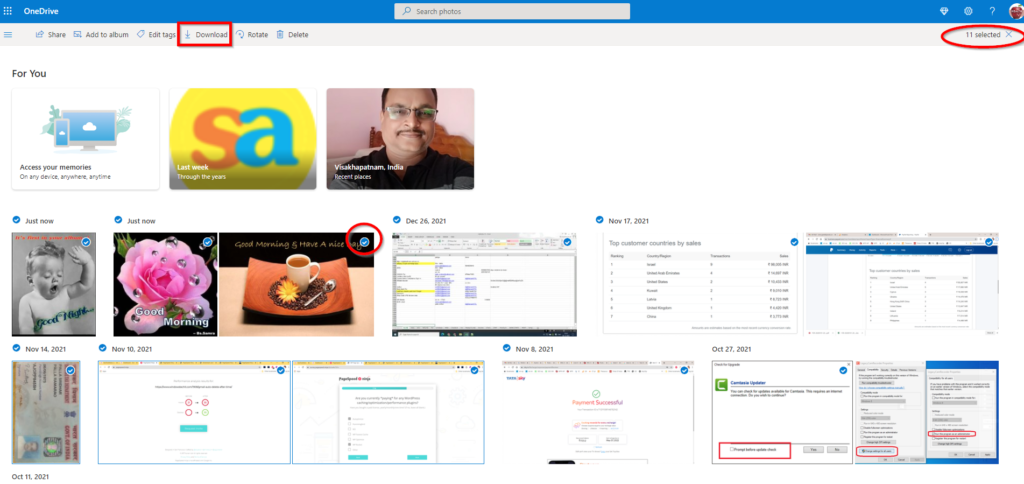
Step 3: A blue tick mark indicates that the image is selected. In this way, Select all the required images. Typical shortcuts in File Explorer also work in OneDrive. To select a set of images, you can click the first photo and press Ctrl + Shift and select the last photo in your data set. Ctrl + A can be used to select all the photos.
Step 4: The number of photos selected are displayed at the top right-hand corner. Then, a list of options are displayed at the top – Share, Add to Album, Edit tags etc. Click on the Download option. The Photos will download as a compressed zipped folder with a typical name – OneDrive-<today date>. Unzip the folder.
Note: The transfer rate will depend on the type of account like OneDrive for Business, Microsoft Office 365, SharePoint, Personal account etc. It will be slower for personal accounts with free storage than the permitted FUP speed of your ISP.
Step 5: Login to your Google Photos account with your login details. On the left-hand side, click on Albums. Click on Create Album and give a name. Click on Select photos. On the next screen, click on Select from Computer. Select the quality of images in the pop-up


Step 6: Select the OneDrive folder unzipped before and press Ctrl + A to select all the images in the folder. Click on Open. All the photo files will be transferred to the Google Photos account. Instead of a separate album, you can add all the photos from OneDrive to Photos folder of Google Drive.
Step 7: Click on the Upload button at the top right hand corner. A pop-up will open. Select Computer. Select the OneDrive Photos folder you would like to transfer to Google Photos. Then select all photos and click on Open.
This will complete the transfer of OneDrive photos to Google Photos.
If the above process seems complicated, then you can follow the below method.
MultCloud is a cloud service which integrates several cloud service providers like DropBox, OneDrive, Google Drive, ADrive, Amazon S3 etc. You can transfer files between each cloud service with ease.
We can use this tool to transfer photos from OneDrive to Google Photos. A free plan is provided with a 30GB transfer limit. Create an account with MultCloud.
Method 2: How to Transfer OneDrive Photos to Google Photos using MultCloud
- Login to your OneDrive account.
- Click on My files > New > Folder.
- Create a new folder. Add all your images to this folder.
- Copy and Move operations can be done on all folders under My files.

- Create an account with MultCloud.
- In the dashboard, under My Cloud Drives click on Add cloud.
- List of Personal clouds and Business clouds are visible.
- Add OneDrive and Google Photos with their respective login details.


- Required permissions are to be granted to access OneDrive and Google Drive.
- Click on Cloud Sync.
- Select the source folder containing photos in OneDrive.
- Select the target folder as Photos in Google Photos.

- Click on Normal Sync.
- Click on the Sync Now button.
Under the Task list, you can see the transfer process.
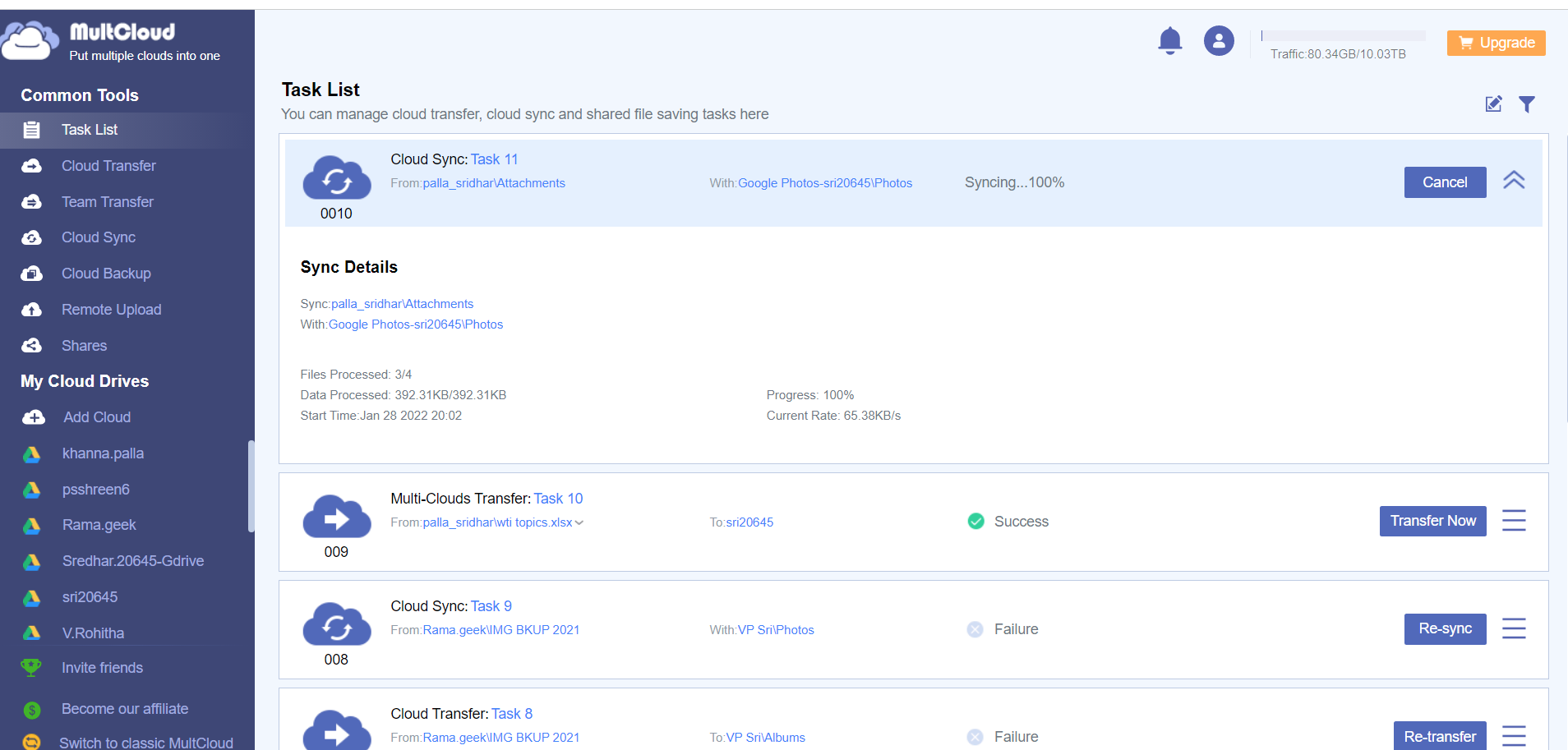
Cloud Sync Options in MultCloud
Against your completed task, click on the 3 horizontal lines or hot dog icon. To view the result of your transfer and other options, you can select any of the below.
- View logs
- Options
- Schedule
- Delete
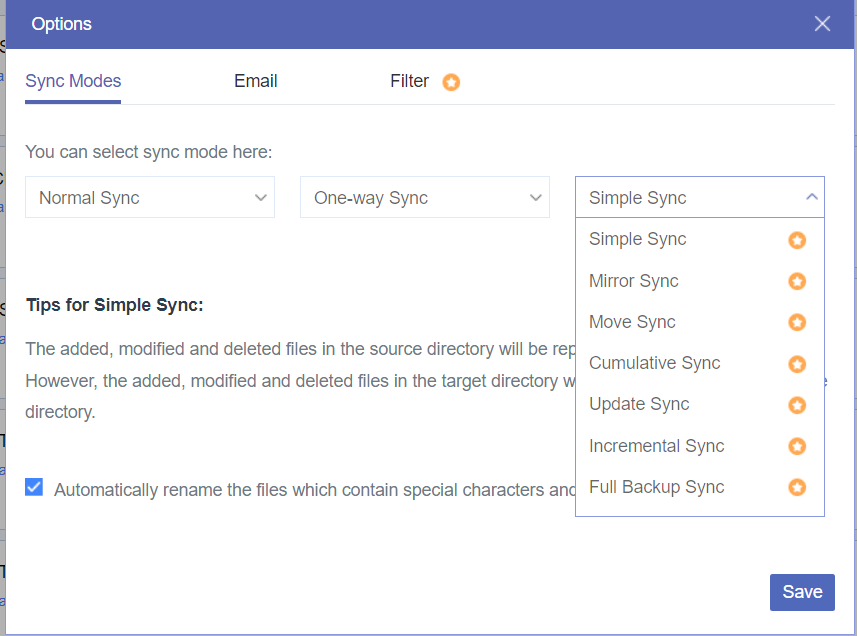
Click on Options to select different transfer modes.
- Normal Sync
- Real-time Sync
On the second drop-down, you can select,
- One-way Sync
- Two-Way Sync
On the third drop-down, you can see
- Simple Sync
- Mirror Sync
- Move Sync
- Cumulative Sync
- Update Sync
- Incremental Sync
- Full Backup Sync
You can use the combination of these three drop down boxes. In this way you get different options to transfer photos from OneDrive to Google Drive using Multcloud.