If you’re experiencing Gmail not syncing on your Android device, it can be frustrating and hinder your productivity. Many users face issues with Gmail not updating or syncing across devices, but there are several steps you can take to resolve these problems.
First, ensure that auto-sync is turned on for your Gmail account in your device settings. To do this, go to your device’s Settings, select Accounts, and find your Gmail account. Tap on it and make sure that the “Sync Gmail” option is enabled. If it’s not, simply toggle it on to turn on auto-sync for Gmail.
If the Gmail app is still not syncing, try clearing the app data and cache. To do this, go to your device’s Settings, select Apps or Application Manager, find the Gmail app, and tap on it. Then, tap on Storage and select “Clear data” and “Clear cache.” This can often resolve common Gmail issues related to syncing.
Another factor to consider when troubleshooting Gmail sync issues is your internet connection. Make sure you have a stable connection, either through Wi-Fi or mobile data. If you’re on a limited data plan, ensure that background data usage is enabled for the Gmail app. You can check this by going to your device’s Settings, selecting “Data usage,” and making sure that the Gmail app is allowed to use background data.
If Gmail will not sync after trying these steps, you may need to remove and re-add your account. To do this, go to your device’s Settings, select Accounts, find your Gmail account, and tap on it. Then, select “Remove account.” After removing the account, restart your device and add your Gmail account again. This process can help resolve any underlying issues causing Gmail not syncing on Android.
Syncing Gmail across devices is crucial for maintaining consistency and accessing your emails from any device. If you encounter a Google sync error or Google News sync error, updating your device’s system software may help resolve the issue. Check for any available updates in your device’s Settings under “System updates” or “Software update.”
It’s also worth noting that Gmail sync issues can sometimes be caused by server-side problems. If you’ve tried all the above steps and Gmail still isn’t updating, it’s a good idea to check if there are any known outages or server issues by visiting the Google Workspace Status Dashboard.
In conclusion, troubleshooting Gmail sync issues on Android devices involves checking your account settings, clearing app data and cache, ensuring a stable internet connection, removing and re-adding your account, updating your device’s software, and checking for server-side issues. By following these steps, you can resolve most common Gmail issues and enjoy a seamless email experience on your Android device.
In this blog post, we’ll explore common Gmail sync problems and provide step-by-step solutions to help you resolve them.
Understanding Gmail Sync
Before we dive into troubleshooting, let’s understand what Gmail sync is and why it’s important.
Sync Gmail allows you to keep your email, contacts, and calendar up to date across all your devices, including smartphones, tablets, and computers.
When you sync Gmail, any changes made on one device will be reflected on all other connected devices, ensuring a seamless experience.

Common Gmail Sync Issues:
- Gmail not syncing: If you notice that your Gmail inbox isn’t updating with new emails, or changes made on one device aren’t appearing on others, it’s likely that your Gmail account is not syncing properly.
- Gmail app sync settings: Incorrect Gmail app sync settings can prevent your emails from syncing. Ensure that your Gmail app sync settings are configured correctly to enable smooth synchronization.
- Sync is currently experiencing problems: Sometimes, you may encounter an error message stating that “sync is currently experiencing problems.” This issue can be caused by various factors, such as server outages or network connectivity problems.
- Gmail not syncing android: Android Gmail not syncing is a common issue faced by many users. This problem can occur due to incorrect account settings, outdated app versions, or conflicts with other apps.
- Gmail isn’t updating: If your Gmail inbox isn’t updating with new emails, it could be due to a lack of synchronization between your device and the Gmail servers.
Troubleshooting Gmail Sync Issues
Check your internet connection
- Ensure that your device is connected to a stable internet connection, either through Wi-Fi or mobile data.
- Try loading a webpage to verify that your internet connection is working properly.
Verify Gmail app sync settings:
- Open the Gmail app on your device.
- Go to Settings > Accounts > your Gmail account.
- Make sure that the “Sync Gmail” option is enabled.
- If not, toggle the switch to turn on Gmail sync.
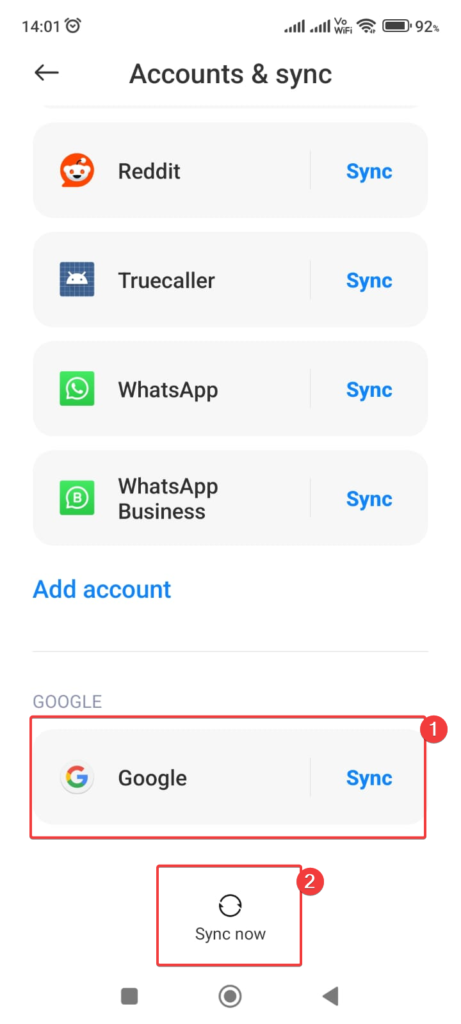
Update the Gmail app
- Visit the Google Play Store (for Android) or the App Store (for iOS).
- Search for the Gmail app and check if any updates are available.
- If an update is pending, click on “Update” to install the latest version of the app.
Restart your device:
- Sometimes, a simple restart can resolve Gmail sync issues.
- Press and hold the power button on your device until the power menu appears.
- Select “Restart” and wait for your device to reboot.
Check Gmail server status:
- Visit the Google Workspace Status Dashboard (https://www.google.com/appsstatus) to check if there are any known issues with Gmail servers.
- If there is an ongoing outage, wait for Google to resolve the issue on their end.
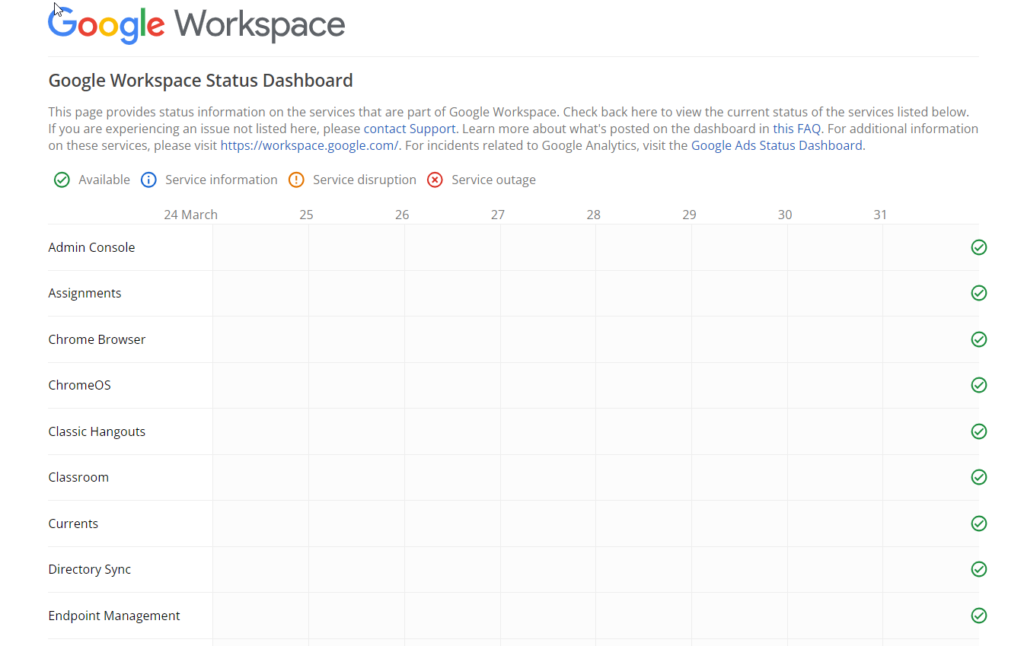
Clear Gmail app data and cache
- Go to your device’s Settings > Apps & notifications > Gmail.
- Click on “Storage & cache” and then select “Clear data” and “Clear cache.”
- Relaunch the Gmail app and sign in to your account again.
Remove and re-add your Gmail account:
- Open your device’s Settings > Accounts.
- Find your Gmail account and select “Remove account.”
- Restart your device and go back to Settings > Accounts.
- Click on “Add account” and select “Google.”
- Follow the on-screen instructions to set up your Gmail account again.
Enable auto-sync
- Go to your device’s Settings > Accounts.
- Tap on your Gmail account.
- Ensure that the “Auto-sync” option is enabled for your account.
Sync Gmail across devices:
- To sync Gmail across devices, make sure that you’re signed in to the same Gmail account on all your devices.
- Open the Gmail app on each device and verify that the sync settings are enabled.
Contact Gmail support
- If none of the above solutions work, consider reaching out to Gmail support for further assistance.
- Visit the Gmail Help Center (https://support.google.com/mail) and search for relevant articles or contact options.
Conclusion
Gmail sync issues can be frustrating, but they are often easily resolvable. By following the troubleshooting steps outlined in this blog post, you can fix common Gmail sync problems and ensure that your emails, contacts, and calendar remain up to date across all your devices.
Remember to regularly check your Gmail app sync settings, keep the app updated, and maintain a stable internet connection for optimal performance.
FAQ – gMAIL SYNC ISSUES
Gmail Sync Settings: Troubleshooting Guide for Seamless Email Experience Across Devices
Gmail sync issues can disrupt email communication, causing frustration for users. Common problems include emails not updating, changes not reflecting across devices, and error messages.
Troubleshooting involves checking internet connection, verifying sync settings, updating the app, restarting the device, and clearing app data. Resolving sync issues ensures a seamless email experience.
Any doubt, Contact us
By understanding the importance of Gmail sync, recognizing common sync issues, and implementing the appropriate troubleshooting steps, you can ensure a seamless and uninterrupted email experience across all your devices.






