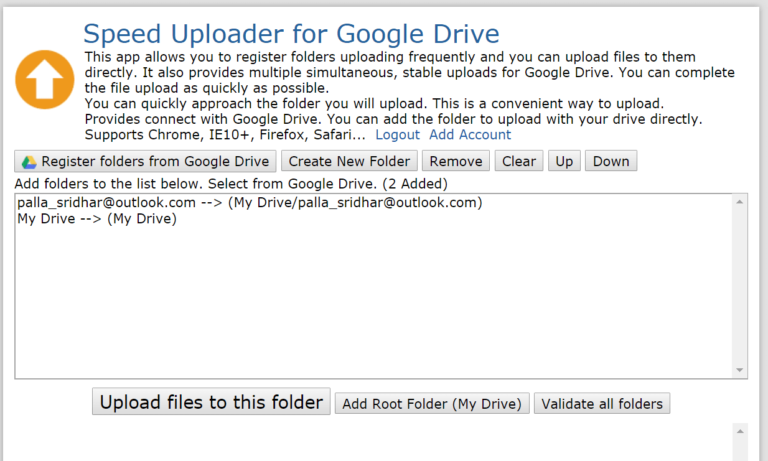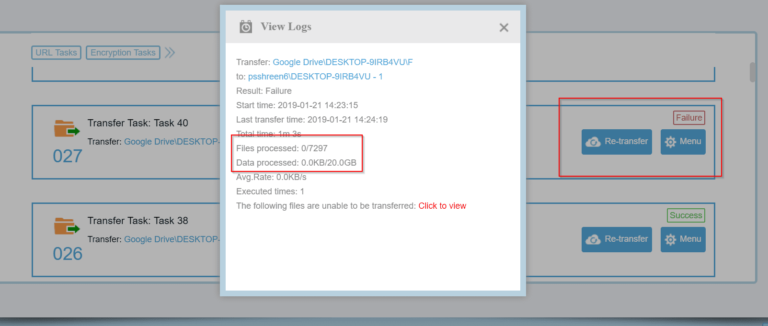ఫైల్ ఎక్స్ప్లోరర్కి Google డిస్క్ని జోడించడానికి, సులభం క్లయింట్ యొక్క సంస్థాపన అవసరమైంది. Gmail వినియోగదారులలో చాలా మందికి వారి గరిష్ట నిల్వ పరిమితి ఒక్కో ఖాతాకు 15GB అని తెలియదు.
మీరు 5GB మెయిల్లను ఉపయోగిస్తుంటే, మిగిలిన 10GB ఖాళీగా ఉంటుంది. ఇక్కడే మీరు మిగిలిన స్టోరేజ్ స్పేస్ని వాంఛనీయంగా ఉపయోగించుకోవచ్చు.
Google డిస్క్ అనేది Microsoft నుండి OneDrive వలె Google నుండి క్లౌడ్ డ్రైవ్.
మీరు ఈ నిల్వలో ఫైల్లు, ఫోల్డర్లు, ఫోటోలు, వీడియోలు, ఆడియో మరియు ఇతర డేటాను నిల్వ చేయవచ్చు.
“అధిక నాణ్యత” ఉన్న ఫోటోలు మరియు వీడియోలు ఈ స్టోరేజ్ కిందకు రావు.
మీరు "అసలు నాణ్యత" ఫోటోలు మరియు వీడియోలను నిల్వ చేయాలనుకుంటే, అది Google డిస్క్ నిల్వ కిందకు వస్తుంది.
ఈ సెట్టింగ్ని Google ఫోటోలలో కూడా మార్చవచ్చు.
Google డిస్క్ని ప్రాథమికంగా a వలె ఉపయోగించవచ్చు బ్యాకప్ నిల్వ డ్రైవ్.
Google డిస్క్ యొక్క ఉపయోగం మీ Windows Explorer లేదా Windows 7 లేదా 8.1 లేదా 10 యొక్క ఫైల్ ఎక్స్ప్లోరర్ వలె చాలా సులభం.
కానీ మీరు శ్రద్ధ వహించాల్సిన కొన్ని చిన్న మార్పులు ఉన్నాయి.
మేము బ్యాకప్ ప్లాన్లలో నివసించే ముందు, Google డిస్క్ యొక్క ఫీచర్లు ఏమిటో మనం తెలుసుకోవాలి.
Google డిస్క్ యొక్క రెండు వెర్షన్లు ఉన్నాయి. ది వెబ్ యాప్ ఇంకా "బ్యాకప్ మరియు సమకాలీకరణ”మీ PCలో సాఫ్ట్వేర్.
Windowsలో Google Driveను ఎలా ఉపయోగించాలి
ముందుగా ఈ క్రింది వెబ్సైట్ని సందర్శించండి.
https://www.google.com/drive/download/
వ్యక్తిగత ఉపయోగం కోసం, మీరు డౌన్లోడ్ చేసుకోవచ్చు బ్యాకప్ మరియు సమకాలీకరణ.
.exe ఫైల్ను రన్ చేయండి. ఇన్స్టాలేషన్ దశలో ఇది "Google డిస్క్" ఫోల్డర్ స్థానాన్ని సెట్ చేయమని లేదా డిఫాల్ట్ లొకేషన్ను తీసుకోమని అడుగుతుంది.
సాధారణంగా, “Google డిస్క్ ఫోల్డర్ స్థానం సిస్టమ్ డ్రైవ్లోనే ఉంటుంది.
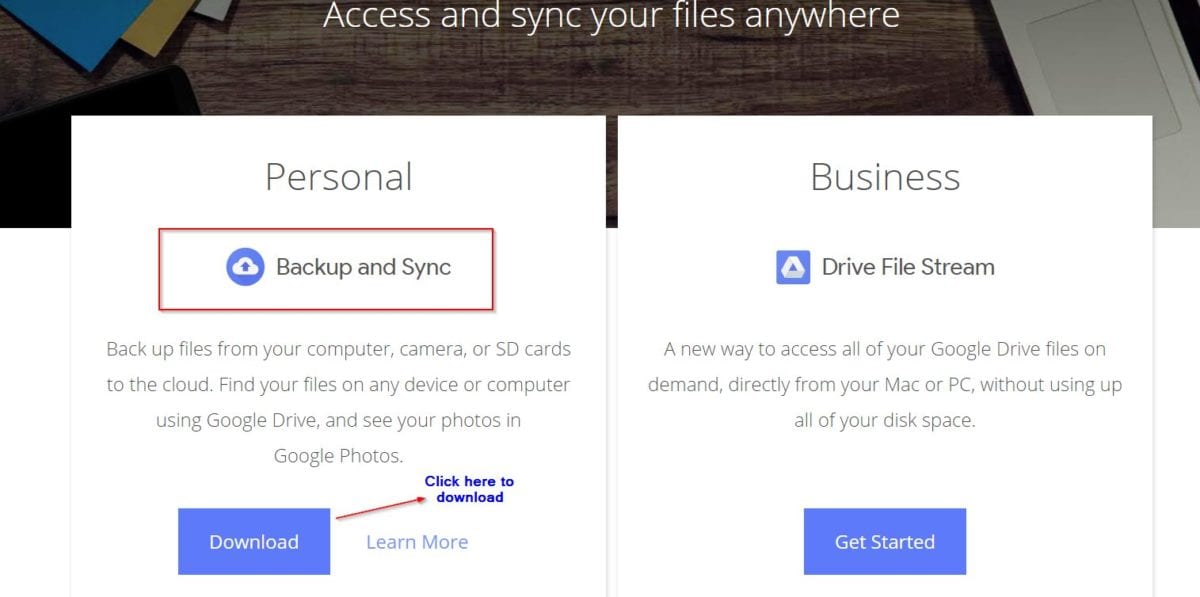
కానీ ఆపరేటింగ్ సిస్టమ్ డ్రైవ్కు బదులుగా డేటా డ్రైవ్కు మార్చడం మంచిది.

అప్పుడు డెస్క్టాప్లో Google డిస్క్ (సాధారణంగా అదే పేరుతో) ఫోల్డర్ చిహ్నం సృష్టించబడుతుంది.
అదే సమయంలో, ఇష్టమైన వాటిలో అదే పేరుతో లేబుల్ అంశం సృష్టించబడుతుంది. ఇది Windows 7లో OneDrive క్రింద కనిపిస్తుంది.
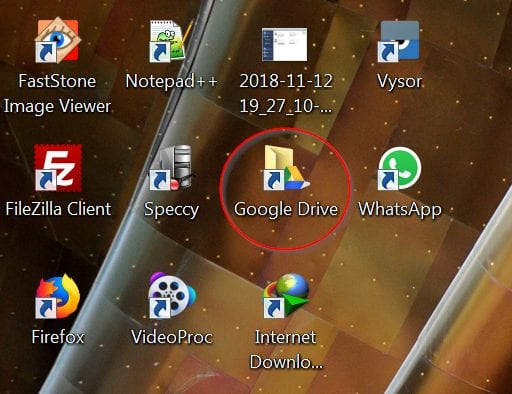
గురించి గొప్పదనం బ్యాకప్ మరియు సమకాలీకరణ Google డిస్క్లో మీరు చేయగలరు కేవలం కుడి-క్లిక్తో ఏదైనా ఫోల్డర్ని సమకాలీకరించండి.
ఇది మీలో “నా కంప్యూటర్” (మీకు ఇప్పటికే ఒకటి ఉంటే ఇదే పేరు) కింద కనిపిస్తుంది Google డిస్క్ వెబ్ యాప్.
దీన్ని ""కి తరలించవచ్చునా డ్రైవ్", మీకు కావాలంటే.

PCలో Google డిస్క్ని ఉపయోగించడానికి ఉత్తమ మార్గం USB మరియు SD కార్డ్ల సమకాలీకరణను నిలిపివేయడం.
లేకపోతే, మీరు USB, DVD, CD, బాహ్య HDD మొదలైనవాటిని ప్లగ్ చేసినప్పుడు, బ్యాకప్ ఇంజిన్ పునఃప్రారంభించబడుతుంది మరియు బ్యాకప్ చేయాలా వద్దా అని అడుగుతున్న పాప్-అప్ సందేశం షూట్ అవుతుంది.
లో ఈ సెట్టింగ్ మార్చవచ్చు ప్రాధాన్యతలు.
Google డిస్క్ జాబితాలో చాలా ఫైల్లు ఉంటే, ఈ పనిని పూర్తి చేయడానికి పట్టే సమయానికి ఇది బాధించేదిగా ఉంటుంది.

Google డిస్క్కి ఫైల్లు మరియు ఫోల్డర్లను అప్లోడ్ చేయడానికి మరొక మార్గం వాటిని డిఫాల్ట్ ఫోల్డర్లో డ్రాప్ చేయడం.
(ఇన్స్టాలేషన్ పాయింట్ సమయంలో దీని స్థానం సెట్ చేయబడింది).
ఎ ఆకుపచ్చ టిక్ మార్క్ ఫోల్డర్ లేదా ఫైల్ Google డిస్క్ వెబ్ ఇంటర్ఫేస్ యొక్క “నా డ్రైవ్”తో సమకాలీకరించబడిందని మరియు ఖాతాకు అప్లోడ్ చేయబడిందని సూచిస్తుంది.
దిగువన ఉన్న స్క్రీన్షాట్లు Windows 7లోని Google Drive.


కొన్నిసార్లు మీరు చూస్తారు రెండు బాణాలు తిరుగుతున్నాయి ఇది సమకాలీకరణ ప్రక్రియ ఇంకా కొనసాగుతోందని సూచిస్తుంది.

ఫైల్ ఎక్స్ప్లోరర్కి Google డిస్క్ని జోడించండి
ప్రాథమిక స్థాయిలో, మీరు Google లేదా Gmail ఖాతాను సృష్టించాలి. అప్పుడు ఈ స్థానానికి వెళ్లండి.
వెబ్ యాప్లో కింది ఫీచర్లకు మద్దతు ఉంది.
1. నా డ్రైవ్
2. కంప్యూటర్లు
3. నాతో భాగస్వామ్యం చేయబడింది
4. ఇటీవలి
5. నక్షత్రం గుర్తు పెట్టబడింది
6. చెత్త
7. బ్యాకప్లు
8. నిల్వ

మీరు ఏ ఫోల్డర్లు, ఫైల్లు మరియు డేటాతో సమకాలీకరించినా మీ PCలో Google డిస్క్, లో అందుబాటులో ఉంటుంది నా డ్రైవ్ ఫోల్డర్.
మీరు మీ PCలో ఏదైనా ఫోల్డర్ని సమకాలీకరించినప్పుడు, అది "నా కంప్యూటర్"లో అందుబాటులో ఉంటుంది.
మీరు బహుళ పరికరాలను కలిగి ఉంటే లేదా ఈ Google డిస్క్ ఖాతాకు మరొక కంప్యూటర్ సమకాలీకరించినట్లయితే, ఉదా కోసం మరొక ఫోల్డర్. "నా కంప్యూటర్ (1)" సృష్టించబడింది.
ఎవరైనా మీతో పత్రాలు, ఫైల్లు, జిప్లను షేర్ చేస్తే, అది “నాతో షేర్ చేయబడింది” ఫోల్డర్లో కనిపిస్తుంది.
ఏదైనా ఫైల్ లేదా ఫోల్డర్ని గుర్తుంచుకోవడానికి, మీరు దానికి “నక్షత్రం”ని కేటాయించవచ్చు, దాన్ని మళ్లీ గుర్తుకు తెచ్చుకోవడం ముఖ్యం మరియు సౌకర్యవంతంగా ఉంటుంది.
ఈ ఫైల్లు మరియు ఫోల్డర్లు అన్నీ ఈ “నక్షత్రం ఉన్న” ఫోల్డర్ క్రింద కనిపిస్తాయి.
తొలగించబడిన అన్ని అంశాలు ట్రాష్లో కనిపిస్తాయి.
మీరు అనేక మొబైల్ పరికరాలను కలిగి ఉన్నట్లయితే, మీరు ఆ ఫోన్లో కూడా Google ఖాతాను సృష్టించి ఉండవచ్చు.
సాధారణంగా, మీ అన్ని ఫోటోలు, కాల్ లాగ్, sms ఈ ఖాతాకు బ్యాకప్ చేయబడతాయి.
ఇవి Whatsapp ఫోటోలు, ఆడియో, వీడియో, డాక్యుమెంట్లతో సహా మీ “బ్యాకప్లు” ఫోల్డర్లో కనిపిస్తాయి. మొదలైనవి
Google డిస్క్ని Windows Explorerకి లింక్ చేయండి
వెబ్ ఇంటర్ఫేస్లో, మీరు ఫోల్డర్ను క్లిక్ చేసినప్పుడు మీకు ఈ క్రింది ఎంపికలు ఉంటాయి.
1. భాగస్వామ్యం చేయబడింది
2. భాగస్వామ్యం చేయదగిన లింక్ను పొందండి
3. తరలించు
4. నక్షత్రం గుర్తుకు జోడించండి
5. రంగు మార్చండి
6. లోపల శోధించండి
7. పేరు మార్చండి
8. వివరాలను వీక్షించండి
9. డౌన్లోడ్ చేయండి
10. తీసివేయండి

"మూవ్ టు" మరియు "డౌన్లోడ్" అత్యంత ఇష్టపడిన ఫీచర్.
విండోస్ ఎక్స్ప్లోరర్ మరియు ఫైల్ ఎక్స్ప్లోరర్లో వలె, మీరు కాపీ, పేస్ట్ మరియు కట్ కనుగొనలేరు. కానీ మీరు ఫైల్లు మరియు ఫోల్డర్లను మరొక ప్రదేశానికి తరలించవచ్చు.
గమనిక: ఫైల్ ఎక్స్ప్లోరర్లో వలె, మీరు నేరుగా ఫోల్డర్ పరిమాణాన్ని కనుగొనలేరు.
అప్లోడ్ చేసిన ఫోల్డర్లు PCలో ఒకే పరిమాణంలో ఉన్నాయో లేదో తనిఖీ చేయడానికి ఇది అత్యంత అవసరమైన ఫీచర్.
కానీ మీరు నిల్వను అప్గ్రేడ్ చేయి ఎగువ లింక్ను క్లిక్ చేయడం ద్వారా ఏ ఫైల్లు ఎక్కువ నిల్వను తీసుకుంటున్నాయో తనిఖీ చేయవచ్చు.
అవరోహణ క్రమంలో సంబంధిత ఫైల్ పరిమాణంతో ఉన్న అన్ని ఫైల్లు కుడి వైపున జాబితా చేయబడ్డాయి.
మీరు ఏదైనా ఫైల్పై కుడి క్లిక్ చేసినప్పుడు, కింది ఎంపికలు అందుబాటులో ఉంటాయి

ఇక్కడ అందుబాటులో ఉన్న అదనపు ఎంపికలు
- గుర్తించండి
- సంస్కరణలను నిర్వహించండి
- ఒక ప్రతి ని చేయుము.
మీరు "లొకేట్" ఎంపికను ఉపయోగించి ఫైల్ యొక్క స్థానాన్ని నేరుగా తెరవవచ్చు.
మీరు కోడింగ్ లేదా డెవలప్మెంట్ ఎన్విరాన్మెంట్లో వలె ఒకే ఫైల్ యొక్క విభిన్న వెర్షన్లను కలిగి ఉంటే, మీరు ఒకే ఫైల్ యొక్క విభిన్న వెర్షన్లను అప్లోడ్ చేయవచ్చు.
అదేవిధంగా, మీరు కాపీని డూప్లికేట్ చేయాలనుకుంటే, అది ఇక్కడ చేయవచ్చు. వీక్షణ వివరాల ఫంక్షన్ ఆశించిన విధంగా లేదు మరియు ఇది పనికిరాని లక్షణం.
Google డిస్క్లో ఫైల్ లేదా ఫోల్డర్ను ఎలా అప్లోడ్ చేయాలి

అక్కడ ఒక పెద్ద "కొత్తది"Google డిస్క్ యొక్క వెబ్ ఇంటర్ఫేస్ యొక్క ఎడమ వైపున బటన్. మీరు దానిపై క్లిక్ చేసినప్పుడు, క్రింది ఎంపికలు అందుబాటులో ఉన్నాయి.
- ఫోల్డర్
- ఫైల్ ఎక్కించుట
- ఫోల్డర్ అప్లోడ్
మీరు మొదటి ఎంపికను ఎంచుకున్నప్పుడు, "నా డ్రైవ్"లో కొత్త ఫోల్డర్ సృష్టించబడుతుంది. ఫైల్ లేదా ఫోల్డర్ను అప్లోడ్ చేయడానికి, మీరు వరుసగా 2వ మరియు 3వ ఎంపికలను ఎంచుకుంటారు. మీరు మీ PCలో ఫైల్ లేదా ఫోల్డర్ యొక్క స్థానాన్ని బ్రౌజ్ చేయాలి మరియు అది వెబ్ యాప్లోని మీ “నా డ్రైవ్”కి అప్లోడ్ చేయబడుతుంది.
మీరు "నా డ్రైవ్" డ్రాప్-బాణం క్లిక్ చేసినప్పుడు, అదే ఎంపికలు కుడి వైపున కూడా అందుబాటులో ఉంటాయి.

మీరు కొత్త Google డాక్స్, షీట్లు, స్లయిడ్లు, ఫారమ్లు, డ్రాయింగ్లు మరియు మరెన్నో డాక్యుమెంట్లను కూడా సృష్టించవచ్చు.
My Maps, Sites, Pixlr Editor, Pixlr Express మరియు ఇతర కొత్త యాప్ల వంటి విభిన్న యాప్లతో కూడా కనెక్ట్ చేయవచ్చు.
మీరు ఏదైనా JPG లేదా ఇమేజ్ని ఎడిట్ చేయాలనుకున్నప్పుడు, మీరు కనెక్ట్ చేయబడిన యాప్లలో దేనినైనా ఉపయోగించి ఆ ఫైల్ను నేరుగా తెరవవచ్చు.
మీరు మీ Windows 7 యొక్క Windows Explorer నుండి వెబ్ ఇంటర్ఫేస్లోకి ఫైల్లు మరియు ఫోల్డర్లను డ్రాగ్ చేసి డ్రాప్ చేయవచ్చు.
ఆ తర్వాత కూడా అదే పద్ధతిలో అప్లోడ్ చేస్తారు.
Google డిస్క్ యొక్క లాభాలు మరియు నష్టాలు
మీరు Google డిస్క్లో నిల్వ చేయబడిన ఫోల్డర్ల పరిమాణం మరియు ఇతర వివరాలను తెలుసుకోవాలనుకుంటే, ప్రస్తుతానికి అది సాధ్యం కాదు.
మీరు చాట్ లేదా ఇమెయిల్ ద్వారా కస్టమర్ సపోర్ట్ని సంప్రదించాలి.
వారు కొంత నేపథ్య కోడ్ని అమలు చేస్తారు మరియు మీకు వివరాలను అందిస్తారు.
కానీ మీరు నేరుగా వెబ్ ఇంటర్ఫేస్లో ఫోల్డర్ పరిమాణాన్ని కనుగొనాలనుకుంటే, అది సాధ్యం కాదు.
మరొక వైపు, మీరు మీ Google డిస్క్లో నిల్వ చేయబడిన అగ్ర పెద్ద ఫైల్లను కనుగొనవచ్చు.
దీన్ని చేయడానికి, పై లింక్పై క్లిక్ చేయండి"నిల్వను అప్గ్రేడ్ చేయండి” ఎడమ చేతి వైపు.

మీ Google డిస్క్ నిల్వ దాదాపు పూర్తిగా నిండినప్పుడు ఈ ఫీచర్ చాలా ఉపయోగకరంగా ఉంటుంది. మీరు పెద్ద సైజు ఫైళ్లను చూసి, వాటిని ఉంచాలా వద్దా అని నిర్ణయించుకోవచ్చు.