కొత్త కాలంలో, క్లౌడ్ నిల్వ ఖరీదైనది మరియు రోజువారీ జీవితాలకు అవసరం. రెండు ప్రసిద్ధమైనవి Google డిస్క్ మరియు OneDrive. రెండూ పెద్ద టెక్ కంపెనీల నుండి వచ్చాయి. మీరు Windows ఉపయోగిస్తుంటే, OneDrive మరింత సరళంగా పని చేస్తుంది.
రెండు డ్రైవ్లు ప్రయాణంలో ఎప్పుడైనా అన్ని రకాల ఫైల్లను నిల్వ చేయడానికి మరియు యాక్సెస్ చేయడానికి ఎంపికను అందిస్తాయి. Google డ్రైవ్ను OneDriveకి తరలించడానికి అనేక కారణాలు ఉన్నాయి. బ్యాకప్ లేదా విండోస్లో పని చేయడం సులభం, OneDrive క్లౌడ్ నిల్వకు అవకాశంగా మారుతుంది.
వలస మానవీయంగా మరియు క్లౌడ్ బదిలీ సేవా సాధనాలను ఉపయోగించి చేయవచ్చు.
Google డిస్క్ నుండి OneDriveకి ఫైల్లను తరలించడానికి మాన్యువల్ పద్ధతి శ్రమతో కూడుకున్నది, కానీ ఖచ్చితంగా పని చేస్తుంది.
MultCloud మరియు Chrome పొడిగింపులు ఫైల్లను కాపీ చేయడానికి ఇతర పద్ధతులు.
అన్ని ఫైల్లు మరియు ఫోల్డర్లు Google డిస్క్ నుండి OneDriveకి కాపీ చేయబడి ఉన్నాయని తనిఖీ చేయడానికి, మీరు రెండు క్లౌడ్ స్టోరేజ్ సర్వీస్ ప్రొవైడర్లలోని ఫైల్ల సంఖ్యను వీక్షించవచ్చు.
ఈ పూర్తి ట్యుటోరియల్లో మేము ప్రక్రియను చూడబోతున్నాము, అప్లికేషన్లను చూడండి మరియు ముఖ్యమైన చిట్కాలను చూడండి Google డ్రైవ్ను OneDriveకి మార్చండి.
మీరు ఎందుకు వలస వెళ్లాలి?
మేము ప్రక్రియను ప్రారంభించే ముందు, అది ఏమిటో మేము కనుగొంటాము Google డ్రైవ్ నుండి మైగ్రేట్ చేయాలి ఒక డ్రైవ్కు. OneDriveని ఉపయోగించడం యొక్క ముఖ్య ప్రయోజనాల్లో ఒకటి ఇది Microsoft Officeతో లోతుగా అనుసంధానించబడి ఉంది.
పత్రాలు మరియు ఫైల్లను వన్ డ్రైవ్కి బదిలీ చేయడం యొక్క ఉద్దేశ్యం ఉచితంగా డబ్బు మరియు స్థలాన్ని ఆదా చేయడం. మీరు సృష్టించవచ్చు Gmail మరియు Microsoft ఖాతాల యొక్క బహుళ ఖాతాలు. ప్రతి ఖాతాతో ప్రామాణిక నిల్వ వస్తుంది. కానీ అది నిండినప్పుడు, మీరు ఇప్పటికే ఉన్న ఉచిత ప్లాన్ను కొనుగోలు చేయాలి లేదా అప్గ్రేడ్ చేయాలి.
ఇది వర్డ్ ఎక్సెల్ మరియు పవర్పాయింట్ వంటి సాధనాల సాధారణ వినియోగదారులకు సహజ ఎంపికగా చేస్తుంది. మరొక ప్రయోజనం ఏమిటంటే, మీరు Outlook లేదా SharePoint వంటి ఇతర Microsoft సేవలను ఉపయోగిస్తుంటే, మీరు మీ ఫైల్లను Onedriveలో నిల్వ చేయవచ్చు.
ఇది మీ పని ప్రక్రియను క్రమబద్ధీకరించగలదు మరియు ఉత్పాదకతను మెరుగుపరుస్తుంది.
రెండు డ్రైవ్లు ఉపయోగించినట్లుగా a నెల లేదా వార్షిక ఆధారంగా సబ్స్క్రిప్షన్ ప్లాన్, మీరు గూగుల్ డ్రైవ్ స్టోరేజీని మించినంత వరకు మీరు నిరంతరం చెల్లించాలి. అయితే మీ ప్లాన్ను ఎల్లప్పుడూ ఉచితంగా ఉంచుకోవడానికి ఒక సింపుల్ ట్రిక్ ఉంది.
Google డిస్క్ 15GBని మించినప్పుడల్లా, మీరు డిఫాల్ట్గా 5GB ప్లాన్ని కలిగి ఉన్న OneDriveకి ఫైల్లను తరలించవచ్చు. ఆ విధంగా మీరు కొంత స్థలాన్ని ఆదా చేసుకోవచ్చు. ఇప్పుడు మీ Google డిస్క్ 2/3వ వంతు మాత్రమే నిండింది. మీరు దానికి పత్రాలు మరియు ఫైల్లను మళ్లీ మరియు ఉచితంగా జోడించవచ్చు.
ఇది గరిష్ట నిల్వకు చేరుకున్నప్పుడు, మీరు మళ్లీ మరొక Microsoft ఖాతాను సృష్టించవచ్చు మరియు ఫైల్లను OneDriveకి బదిలీ చేయవచ్చు. ఈ విధంగా, మీ Google డ్రైవ్ నిల్వ ప్లాన్ ఎల్లప్పుడూ ఉచితం.
మైగ్రేషన్ ప్రక్రియను సిద్ధం చేస్తోంది
మీరు మైగ్రేషన్ ప్రక్రియను ప్రారంభించడానికి ముందు మీ ఫైల్లను సిద్ధం చేయడానికి మరియు నిర్వహించడానికి ప్లాన్ చేయండి. OneDriveలో స్టోరేజీ తక్కువగా ఉన్నందున ముఖ్యమైన ఫైల్లు మాత్రమే ఉండేలా చూసుకోండి Google డిస్క్ లేదా OneDriveకి తరలించబడింది.
మైగ్రేట్ చేయడానికి ముఖ్యమైన ఫైల్లను కనుగొనడానికి మీ Google డిస్క్ యొక్క ఆడిట్ను ప్రారంభించండి. వాటిని సంబంధిత ఫోల్డర్లలోకి చిత్రీకరించండి. ఆపై ఏవైనా అనవసరమైన నకిలీలు లేదా లేదా పాతబడిన పెద్ద ఫైల్లను తీసివేయండి. ఇది OneDriveకి పరివర్తన ప్రక్రియను మరింత సులభతరం చేస్తుంది.
అయితే మీ క్లౌడ్ నిల్వ స్థలాన్ని ఖాళీగా ఉంచడం మరియు డబ్బు ఆదా చేయడం ఎలా?
4 పద్ధతులను చూద్దాం Google డ్రైవ్ను onedriveకి బదిలీ చేయండి ఈ పోస్ట్లో.
విధానం #1 : OneDrive మైగ్రేటర్కి G డ్రైవ్
ఇది Google డిస్క్ నుండి వ్యాపారం కోసం OneDriveకి ఫైల్లను తరలించడానికి అంకితమైన సాఫ్ట్వేర్.
మీరు పత్రాలు, చిత్రాలు, ఆడియో/వీడియో ఫైల్లు, PDFలు, స్ప్రెడ్షీట్లు మరియు అనుమతులతో సహా వివిధ రకాల ఫైల్లను బదిలీ చేయవచ్చు.
ఇది Windows 10లో కూడా పనిచేస్తుంది. ఇది SysTools నుండి వచ్చింది.
ఈ ప్రోగ్రామ్లోని ముఖ్యాంశాలు-
1. అనుమతులు కూడా బదిలీ చేయబడతాయి.
2. Google డిస్క్ నుండి OneDriveకి ఎంపిక చేసిన డేటా మైగ్రేషన్.
3. పేరెంట్ స్టోరేజ్లో ఉన్న అదే ఫోల్డర్ హైరార్కీ.
4. పాజ్/రెస్యూమ్ ఫీచర్లు అందుబాటులో ఉన్నాయి.
5. మైగ్రేషన్ నివేదికలు అందుబాటులో ఉన్నాయి.
6. సెలెక్టివ్ ఫైల్ మద్దతు బదిలీ.
డౌన్లోడ్: https://www.systoolsgroup.com/google-drive/onedrive/

Google డిస్క్ డేటాను OneDriveకి బదిలీ చేయడానికి క్రింది సాధారణ దశలు ఉన్నాయి.
- స్థానిక మెషీన్లో G Drive టు OneDrive మైగ్రేషన్ సాధనాన్ని ఇన్స్టాల్ చేసి ప్రారంభించండి
- బ్రౌజ్పై క్లిక్ చేసి, ఆపై, G డ్రైవ్ మరియు OneDrive ఖాతాల ఆధారాలను జోడించండి
- మీరు అనుమతులు, తేదీ ఫిల్టర్ & ఫైల్ రకం వంటి 3 డాక్యుమెంట్ ఫిల్టర్లను వర్తింపజేయాలి
- ఎగుమతి బటన్ను క్లిక్ చేయండి మరియు సాధనం ఫైల్లను Google డిస్క్ నుండి OneDriveకి విజయవంతంగా తరలించడం ప్రారంభిస్తుంది
పద్ధతి #2: మాన్యువల్ పద్ధతి
మీరు Google డిస్క్ నుండి ఫైల్లను మాన్యువల్గా డౌన్లోడ్ చేసుకోవచ్చు మరియు వాటిని OneDriveకి అప్లోడ్ చేయవచ్చు. ఇది బదిలీ యొక్క మరొక పద్ధతి. కానీ దీనికి చాలా సమయం పడుతుంది.
1. Google డిస్క్ జాబితాలోని ఫోల్డర్ను ఎంచుకోండి.
2. ఎగువన ఉన్న 3 నిలువు చుక్కలను క్లిక్ చేయండి.
3. "డౌన్లోడ్" ఎంచుకోండి.
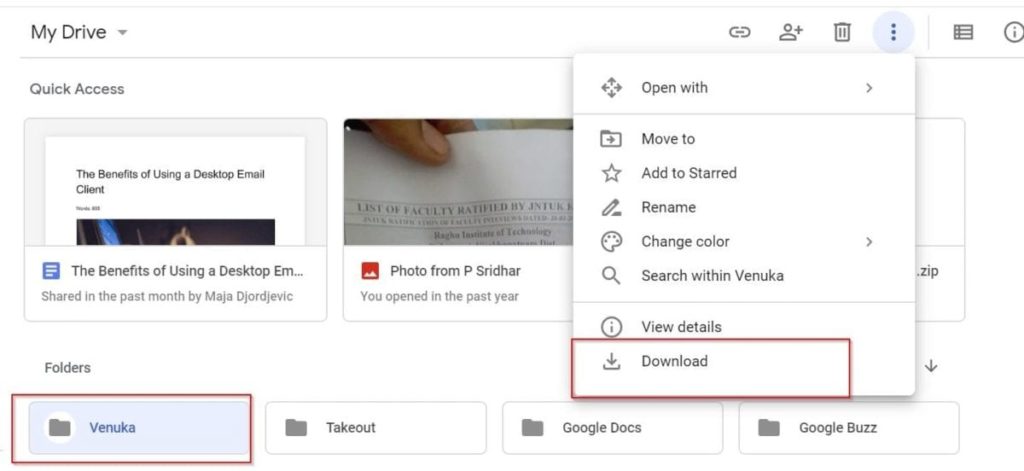
4. మీ ఫోల్డర్ జిప్ ఫైల్గా మార్చబడుతుంది.
5. ఇది మీ Windowsలో డిఫాల్ట్ డౌన్లోడ్ స్థానానికి సేవ్ చేయబడింది.
మీరు ఫోల్డర్ను OneDriveకి అప్లోడ్ చేయవచ్చు.
1. ముందుగా ఫైల్ను అన్జిప్ చేయండి.
2. ఇది Google డిస్క్లో మునుపటిలా ఫోల్డర్గా సృష్టించబడుతుంది.
3. OneDrive ఖాతాను తెరవండి
4. ఎగువన ఉన్న “అప్లోడ్” బటన్పై క్లిక్ చేయండి.
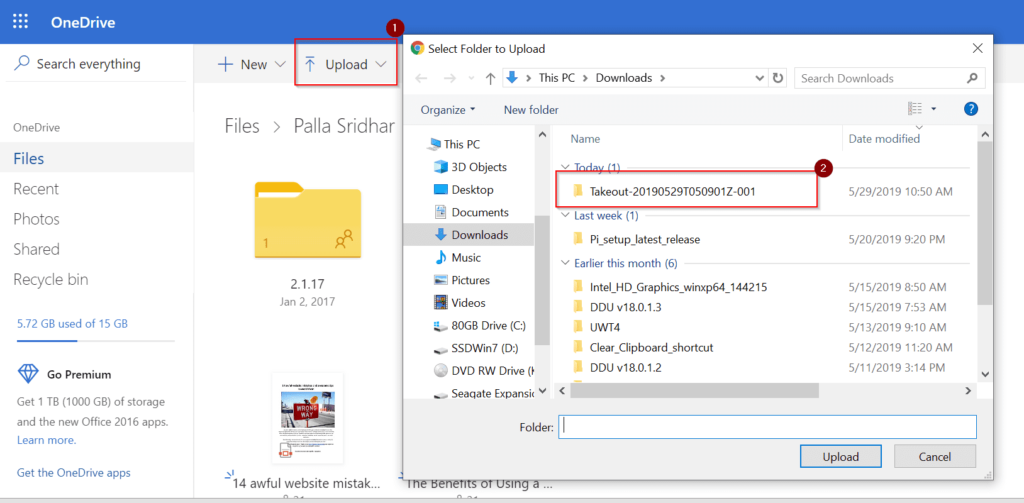
5. Google డిస్క్ నుండి డౌన్లోడ్ చేయబడిన మరియు అన్జిప్ చేయబడిన ఫోల్డర్ను ఎంచుకోండి.
ఇది OneDriveలో కనిపిస్తుంది.
సమయం మొత్తం ఫైళ్ల సంఖ్య మరియు పరిమాణంపై ఆధారపడి ఉంటుంది.
విధానం #3 : MultCloud – అన్నింటికంటే సులభం మరియు సరళమైనది
ఫైల్లను తరలించడానికి ఉత్తమ మార్గం ఆన్లైన్ సాధనాన్ని ఉపయోగించడం.
ఇది ఒక క్లౌడ్ డ్రైవ్ నుండి మరొకదానికి ఫైల్లను బదిలీ చేయడానికి మరొక క్లౌడ్ యాప్.
మీరు Google డిస్క్ నుండి OneDriveకి ఫైల్లను బదిలీ చేయడానికి ఈ కార్యాచరణను ఉపయోగించవచ్చు.
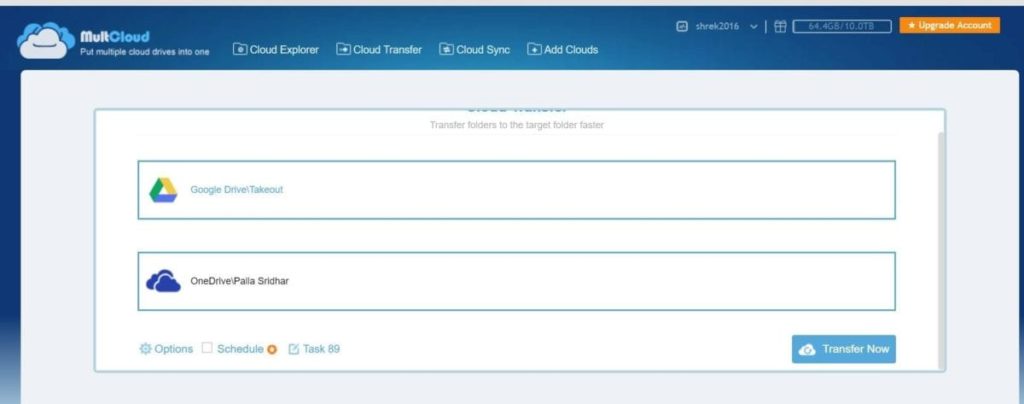
1. multcloud.comకు లాగిన్ చేయండి
2. మీ Google డిస్క్ మరియు OneDriveని జోడించండి మరియు మీ ఫైల్లను యాక్సెస్ చేయడానికి సరైన అనుమతులను ఇవ్వండి.
3. "పై క్లిక్ చేయండిక్లౌడ్ బదిలీ" ఎగువన.
4. మీ Google డిస్క్ ఖాతాలోని ఫోల్డర్/ఫైళ్లను ఎంచుకోండి. (బహుళ ఎంపికలు అనుమతించబడతాయి)
5. మీ OneDriveలో లక్ష్య ఫోల్డర్ని ఎంచుకోండి.
6. క్లిక్ చేయండిఇప్పుడే బదిలీ చేయండి” బటన్.
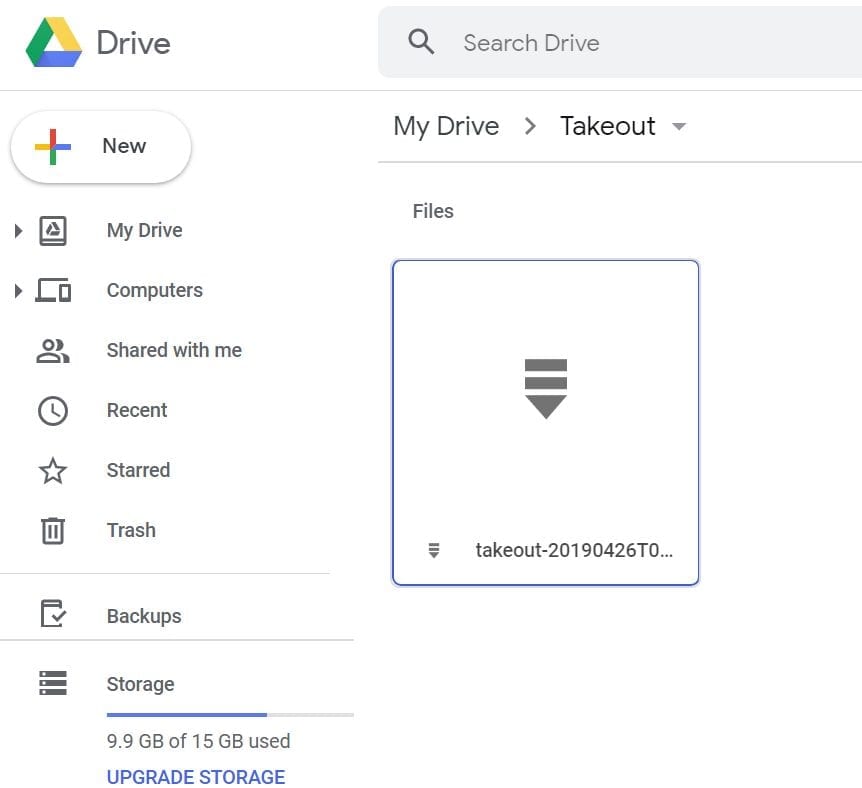

మీరు దిగువన అందుబాటులో ఉన్న ఇతర ఎంపికలను చూడవచ్చు. మీ బదిలీని మరొక సమయానికి షెడ్యూల్ చేయండి.
విధానం #4 – ఫైల్లను GSuite నుండి Microsoft 365కి తరలించండి
మీరు వ్యాపార వినియోగదారు అయితే మరియు G Suite నుండి Microsoft 365కి మైగ్రేట్ చేయాలనుకుంటే, Gmailకి లాగిన్ చేయండి. అప్పుడు ఎంచుకోండి Google యాప్లు > డ్రైవ్.
మీ అన్ని ముఖ్యమైన ఫైల్లను ఎంచుకోండి. కుడి క్లిక్ చేయండి మరియు డౌన్లోడ్ చేయండి.
మీ అన్ని ఫైల్లు జిప్ ఫైల్గా కుదించబడతాయి. ఫైల్ని ఎంచుకుని, మీ డెస్క్టాప్కి డౌన్లోడ్ చేసుకోండి.
అప్పుడు సెటప్ చేయండి వ్యాపారం కోసం OneDrive మీ Windows కంప్యూటర్లో. సెట్టింగ్ని ఉపయోగించి ఖాతాను జోడించండి. ఆపై మీతో సైన్ ఇన్ చేయండి మైక్రోసాఫ్ట్ 365 ఇమెయిల్ మరియు పాస్వర్డ్.
సెటప్ విజార్డ్ని పూర్తి చేసి, మీ OneDrive ఫోల్డర్ని తెరవండి.
ఇప్పుడు మీరు Google డిస్క్ నుండి ఇంతకు ముందు డౌన్లోడ్ చేసిన జిప్ ఫైల్ను అన్జిప్ చేయండి. వ్యాపారం కోసం OneDriveలో ఫోల్డర్ను రూపొందించండి. ఆపై మీ అన్ని ఫైల్లను ఈ OneDrive ఫోల్డర్కి లాగండి.
లేదంటే మీరు జిప్ ఫైల్ను నేరుగా అప్లోడ్ చేసి, ఆపై మీ ఫైల్ ఎక్స్ప్లోరర్లో అన్జిప్ చేయవచ్చు.
ఫైల్లు వ్యాపారం కోసం OneDriveకి అప్లోడ్ చేయడం ప్రారంభమవుతాయి మరియు సమకాలీకరణ కొనసాగుతుంది.
Google డిస్క్ నుండి OneDriveకి పత్రాలను ఎలా బదిలీ చేయాలి?
మీరు మీ పత్రాలను Google డిస్క్ నుండి OneDriveకి బదిలీ చేయడానికి ఒక మార్గం కోసం చూస్తున్నట్లయితే, మీరు ఈ బ్లాగ్ పోస్ట్పై ఆసక్తి కలిగి ఉండవచ్చు. ఇక్కడ, ఈ రెండు క్లౌడ్ స్టోరేజ్ సర్వీస్ల మధ్య మీ ఫైల్లను సులభంగా మరియు త్వరగా తరలించడానికి మేము మీకు మూడు విభిన్న పద్ధతులను చూపుతాము.
విధానం 1: Google Takeoutని ఉపయోగించండి
Google Takeout అనేది Google డిస్క్తో సహా Google ఉత్పత్తుల నుండి మీ డేటా కాపీని డౌన్లోడ్ చేసుకోవడానికి మిమ్మల్ని అనుమతించే సాధనం. మీరు Google డిస్క్ నుండి మీ పత్రాలను ఎగుమతి చేయడానికి దాన్ని ఉపయోగించవచ్చు మరియు వాటిని మాన్యువల్గా OneDriveకి అప్లోడ్ చేయవచ్చు.
Google Takeoutని ఉపయోగించడానికి ఇక్కడ దశలు ఉన్నాయి:
- https://takeout.google.com/కి వెళ్లి, మీ Google ఖాతాతో సైన్ ఇన్ చేయండి.
- అన్ని ఉత్పత్తుల ఎంపికను తీసివేయండి మరియు దాని ప్రక్కన ఉన్న చెక్బాక్స్పై క్లిక్ చేయడం ద్వారా డ్రైవ్ను మాత్రమే ఎంచుకోండి.
- మీరు Google డిస్క్ నుండి నిర్దిష్ట ఫోల్డర్లను బదిలీ చేయాలనుకుంటే, చేర్చబడిన అన్ని డిస్క్ డేటాపై క్లిక్ చేసి, మీరు ఎగుమతి చేయాలనుకుంటున్న ఫోల్డర్లను ఎంచుకోండి.
- తదుపరి దశపై క్లిక్ చేసి, డెలివరీ పద్ధతిగా Add to OneDrive ఎంచుకోండి.
- లింక్ ఖాతాలపై క్లిక్ చేయండి మరియు ఎగుమతిని సృష్టించండి మరియు మీ Microsoft ఖాతాతో సైన్ ఇన్ చేయండి.
- బదిలీ ప్రక్రియను ప్రారంభించడానికి అనుమతులను అంగీకరించి, మీ Google పాస్వర్డ్ను నమోదు చేయండి.
- ప్రక్రియ పూర్తయ్యే వరకు వేచి ఉండండి. అది పూర్తయినప్పుడు మీకు ఇమెయిల్ వస్తుంది.
- OneDriveకి వెళ్లి, యాప్లు > Google డౌన్లోడ్ మీ డేటా ఫోల్డర్లో మీ ఫైల్లను కనుగొనండి.
విధానం 2: Microsoft Mover ఉపయోగించండి
Microsoft Mover అనేది మీ డేటాను వివిధ క్లౌడ్ ప్రొవైడర్ల నుండి Microsoft 365కి తరలించడానికి మిమ్మల్ని అనుమతించే ఒక సాధనం. మీరు Google డిస్క్ నుండి వ్యాపారం కోసం OneDriveకి సులభంగా ఫైల్లను బదిలీ చేయడానికి దీన్ని ఉపయోగించవచ్చు.
మైక్రోసాఫ్ట్ మూవర్ని ఉపయోగించడానికి ఇక్కడ దశలు ఉన్నాయి:
- https://mover.io/కి వెళ్లి మీ Microsoft 365 ఖాతాతో సైన్ ఇన్ చేయండి.
- Connect a Source బటన్పై క్లిక్ చేసి, Google Driveను మూలంగా ఎంచుకోండి.
- మీ Google ఖాతాతో సైన్ ఇన్ చేయండి మరియు మీ ఫైల్లను యాక్సెస్ చేయడానికి Moverకి అధికారం ఇవ్వండి.
- Connect a Destination బటన్పై క్లిక్ చేసి, OneDrive for Businessని గమ్యస్థానంగా ఎంచుకోండి.
- మీ Microsoft 365 ఖాతాతో సైన్ ఇన్ చేయండి మరియు మీ ఫైల్లను యాక్సెస్ చేయడానికి Moverకి అధికారం ఇవ్వండి.
- మీరు Google డిస్క్ నుండి బదిలీ చేయాలనుకుంటున్న ఫైల్లు లేదా ఫోల్డర్లను ఎంచుకుని, వాటిని వ్యాపారం కోసం OneDriveకి లాగండి.
- రన్ ట్రాన్స్ఫర్ బటన్పై క్లిక్ చేసి, ప్రక్రియ పూర్తయ్యే వరకు వేచి ఉండండి.
ఎఫ్ ఎ క్యూ
నేను గూగుల్ డ్రైవ్ను వన్డ్రైవ్తో సమకాలీకరించవచ్చా?
మీరు Google డిస్క్ని OneDriveతో సమకాలీకరించాలనుకుంటే, అలా చేయడానికి మీకు అనేక ఎంపికలు ఉన్నాయి. InClowdz లేదా CBackup వంటి మూడవ పక్ష సాధనాన్ని ఉపయోగించడం ఒక ఎంపిక, ఇది మీ క్లౌడ్ డ్రైవ్లను సులభంగా మరియు సురక్షితంగా కనెక్ట్ చేయడంలో మరియు సమకాలీకరించడంలో మీకు సహాయపడుతుంది.
నేను గూగుల్ డ్రైవ్ను మైక్రోసాఫ్ట్ 365కి మార్చవచ్చా?
మీరు మీ ఫైల్లను Google డిస్క్ నుండి Microsoft 365కి మార్చాలనుకుంటే, మీరు ఎంచుకోవడానికి కొన్ని ఎంపికలు ఉన్నాయి. షేర్పాయింట్ మైగ్రేషన్ మేనేజర్ని ఉపయోగించడం ఒక ఎంపిక, ఇది మీ వ్యక్తిగత మరియు షేర్డ్ డ్రైవ్లను OneDrive మరియు SharePointకి తరలించడంలో మీకు సహాయపడటానికి Microsoft అందించే సాధనం.
మీరు మీ Google Workspace ఖాతాలో Microsoft 365 మైగ్రేషన్ యాప్ని ఇన్స్టాల్ చేయాలి, ఏవైనా సమస్యలుంటే మీ డ్రైవ్లను స్కాన్ చేయాలి, మైగ్రేషన్ జాబితాకు వాటిని కాపీ చేయాలి, గమ్యస్థాన మార్గాలను సమీక్షించాలి, గుర్తింపులను మ్యాప్ చేయాలి, ఆపై మైగ్రేషన్ని ప్రారంభించాలి. స్థానిక మైగ్రేటర్ కంటే ఎక్కువ ఫీచర్లు మరియు సౌలభ్యాన్ని అందించే థర్డ్-పార్టీ మైగ్రేషన్ టూల్ను ఉపయోగించడం మరొక ఎంపిక.
నేను వన్డ్రైవ్ని గూగుల్ డ్రైవ్కి లింక్ చేయవచ్చా?
OneDriveని Google డిస్క్కి లింక్ చేయడానికి సాధ్యమయ్యే ఒక మార్గం మైక్రోసాఫ్ట్ పవర్ ఆటోమేట్, వర్క్ఫ్లోలను సృష్టించడానికి మరియు టాస్క్లను ఆటోమేట్ చేయడానికి మిమ్మల్ని అనుమతించే ప్లాట్ఫారమ్. మీరు మీ OneDrive ఫోల్డర్కి కొత్త ఫైల్ జోడించబడి, ఆపై దాన్ని మీ Google డిస్క్ ఫోల్డర్కి కాపీ చేసినప్పుడు ట్రిగ్గర్ చేసే ఫ్లోని సృష్టించవచ్చు. దీన్ని చేయడానికి ఇక్కడ దశలు ఉన్నాయి:
https://flow.microsoft.com/కి వెళ్లి మీ Microsoft ఖాతాతో సైన్ ఇన్ చేయండి.
టెంప్లేట్లపై క్లిక్ చేసి, “కొత్త OneDrive ఫైల్లను Google Drive ఫైల్లకు సమకాలీకరించు” కోసం శోధించండి.
టెంప్లేట్ని ఎంచుకుని, కొనసాగించుపై క్లిక్ చేయండి.
మీ Google ఖాతాతో సైన్ ఇన్ చేయండి మరియు మీ Google డిస్క్ని యాక్సెస్ చేయడానికి అనుమతులను మంజూరు చేయండి.
మీరు సమకాలీకరించాలనుకుంటున్న OneDrive ఫోల్డర్ మరియు Google డిస్క్ ఫోల్డర్ను ఎంచుకోండి.
సేవ్ చేయిపై క్లిక్ చేసి, మీ ప్రవాహాన్ని పరీక్షించండి.
ఈ విధంగా, మీరు OneDriveని Google డిస్క్కి లింక్ చేయవచ్చు మరియు మీ ఫైల్లను రెండు క్లౌడ్ సర్వీస్లలో సింక్లో ఉంచుకోవచ్చు.
గూగుల్ షేర్డ్ డ్రైవ్ను వన్డ్రైవ్కి ఎలా మార్చాలి
మీరు మీ ఫైల్లను Google షేర్డ్ డ్రైవ్ నుండి OneDriveకి తరలించాలనుకుంటే, మీరు ఈ దశలను అనుసరించాలి:
Google షేర్డ్ డ్రైవ్ నుండి ఫైల్లను మీ స్థానిక కంప్యూటర్కు డౌన్లోడ్ చేయండి. మీరు మైగ్రేట్ చేయాలనుకుంటున్న ఫైల్లను ఎంచుకుని, డౌన్లోడ్పై క్లిక్ చేయడం ద్వారా మీరు దీన్ని చేయవచ్చు. ప్రత్యామ్నాయంగా, మీరు ప్రక్రియను ఆటోమేట్ చేయడానికి Mover.io లేదా CloudFuze వంటి మూడవ పక్ష సాధనాన్ని ఉపయోగించవచ్చు.
OneDriveకి ఫైల్లను అప్లోడ్ చేయండి. మీరు మీ కంప్యూటర్లోని OneDrive ఫోల్డర్కి ఫైల్లను లాగడం మరియు డ్రాప్ చేయడం ద్వారా లేదా OneDrive యాప్ లేదా వెబ్సైట్ని ఉపయోగించడం ద్వారా దీన్ని చేయవచ్చు.
అప్లోడ్ చేయడానికి ముందు OneDriveలో మీకు తగినంత నిల్వ స్థలం ఉందని నిర్ధారించుకోండి.
OneDriveలో మీ సహకారులతో ఫైల్లను భాగస్వామ్యం చేయండి.




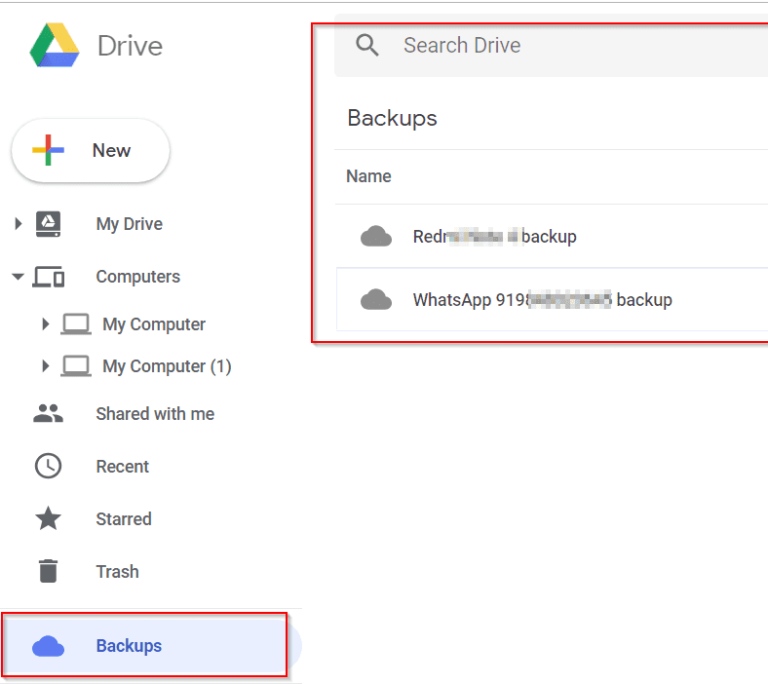
![How To Migrate Onedrive To Google Drive [2024] Wondershare Inclowdz Transfer Cloud Data Google Drive How To Migrate Onedrive To Google Drive [2024]](https://www.thinkminds.co.uk/wp-content/uploads/2022/01/Wondershare-InClowdz-transfer-cloud-data-768x512.png)
[…] మీ Google డిస్క్ ఫైల్లను OneDrive (ఆఫీస్ […]కి మార్చడానికి గైడ్
ధన్యవాదాలు, ఇది నాకు చాలా గొప్పగా పనిచేసింది.
Gs Richcopy 360 లేదా Sharegate ప్రయత్నించండి, రెండూ మైగ్రేషన్ సాధనాలు మరియు ఫైల్లను నేరుగా క్లౌడ్ల మధ్య బదిలీ చేస్తాయి