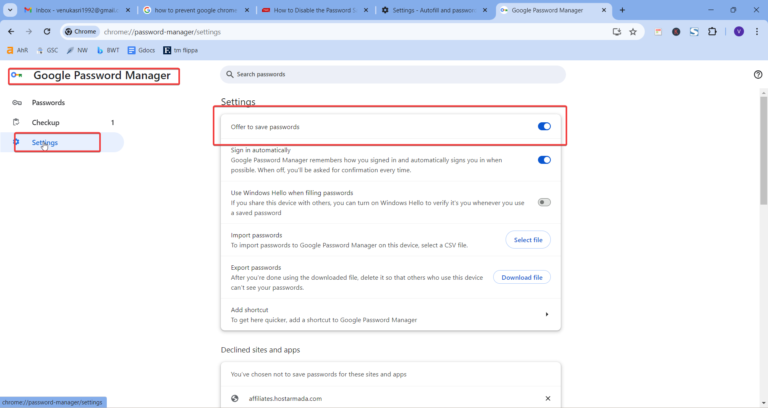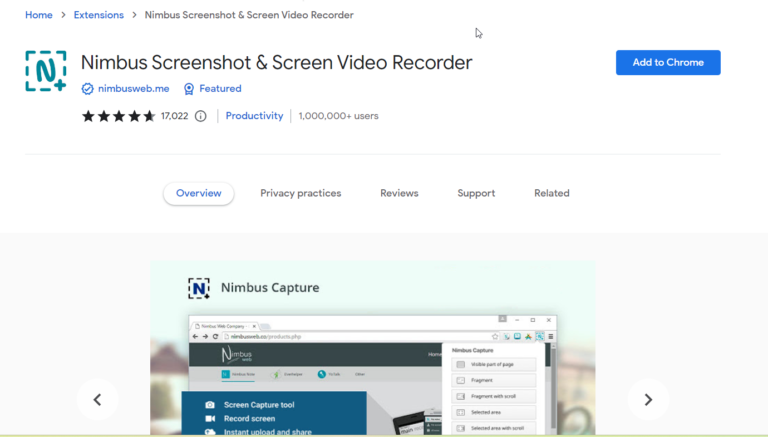If you’ve recently upgraded to Windows 11 or have been using it for a while, you might have noticed that the Google Chrome icon is missing from the taskbar. a
This issue can be frustrating, especially if you rely on quick access to your favorite web browser. In this blog post, we’ll explore various solutions to help you resolve the “windows 11 chrome icon missing” problem and get your Chrome icon back on the taskbar.
Possible Reasons for the Missing Chrome Icon
Before we dive into the solutions, let’s look at some possible reasons why the chrome icon is not showing in taskbar windows 11:
- Chrome was not pinned to the taskbar before upgrading to Windows 11.
- Chrome was accidentally unpinned from the taskbar.
- Taskbar settings were reset or changed.
- Chrome installation is corrupted or outdated.
Now that we’ve identified potential causes, let’s explore the solutions to fix the “chrome icon missing windows 11” issue.
Solution 1: Pin Chrome to the Taskbar
The simplest solution to the “google chrome icon not showing in taskbar windows 11” problem is to pin Chrome to the taskbar manually. Here’s how:
- Click on the Start menu and open the “Google Chrome.”
- The Chrome icon should be visible on the taskbar.
- Right-click on the Chrome icon and select “Pin to taskbar.”
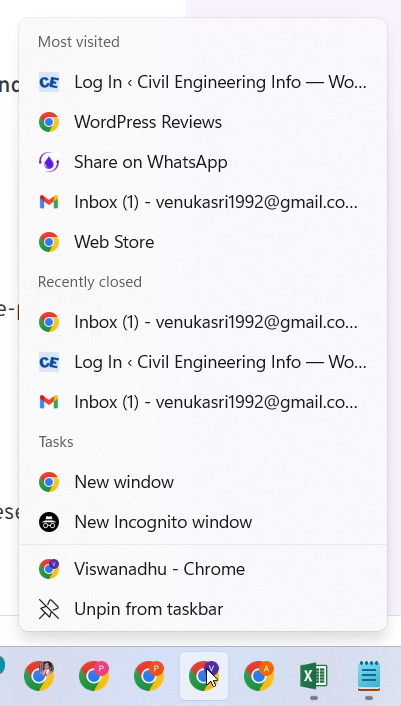
If the Chrome icon is already pinned but not visible, try unpinning and then re-pinning it to the taskbar.
Solution 2: Reset Taskbar Settings
If the “google chrome taskbar icon missing windows 11” issue persists, try resetting your taskbar settings. Follow these steps:
- Right-click on the taskbar and select “Taskbar settings.”
- Scroll down and click on “Reset.”
- Disable each item and enable the required items.
- Then pin the Chrome icon to the taskbar.
- Confirm by clicking “Reset” again.
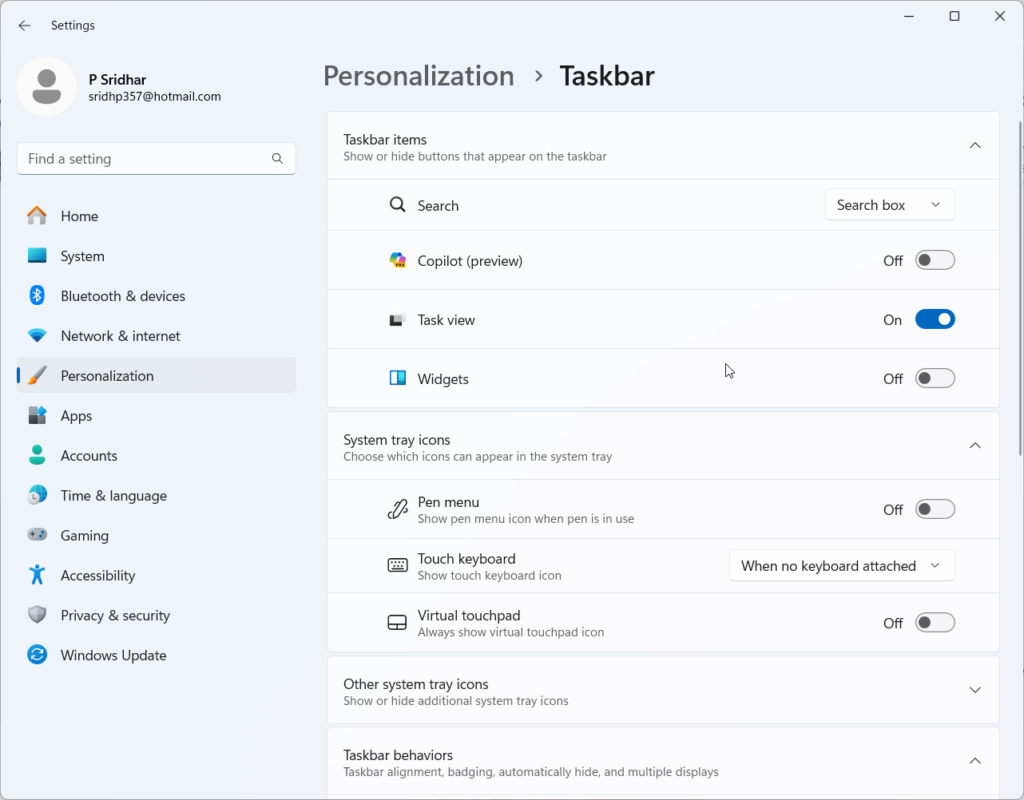
This action will reset taskbar settings windows 11 to their default values, which may resolve the missing Chrome icon issue.
Solution 3: Re-register Taskbar
Another solution to fix the “chrome icon taskbar missing windows 11” problem is to re-register the taskbar. Here’s how:
- Press Win + R to open the Run dialog box.
- Type “cmd” and press Ctrl + Shift + Enter to run Command Prompt as an administrator.
- In the Command Prompt, type the following command and press Enter:
powershell -command "& {$p='HKCU:SOFTWARE\Microsoft\Windows\CurrentVersion\Explorer\StuckRects3';$v=(Get-ItemProperty -Path $p).Settings;$v[8]=3;&Set-ItemProperty -Path $p -Name Settings -Value $v;&Stop-Process -f -ProcessName explorer}"- Wait for the taskbar to disappear and reappear.
This solution re-registers the taskbar, which may help resolve the “google chrome shortcuts disappeared windows 11” issue.
Solution 4: Update or Reinstall Google Chrome
If none of the above solutions work, the problem might lie with your Google Chrome installation. Try updating Chrome to the latest version or reinstalling it. Here’s how:
- Open Google Chrome and click on the three-dot menu in the upper-right corner.
- Go to “Help” > “About Google Chrome.”
- Chrome will automatically check for updates and install them if available.
- If updating doesn’t help, uninstall Chrome and download the latest version from the official website.
Updating or reinstalling Chrome can fix issues related to the “chrome icon on taskbar is blank windows 11” problem.
Solution 5: Check for Conflicting Software
Sometimes, third-party software or extensions can interfere with the windows 11 chrome taskbar icon. To rule out this possibility:
- Temporarily disable any taskbar customization software or extensions.
- Restart your computer and check if the Chrome icon appears on the taskbar.
- If the icon reappears, try enabling the software or extensions one by one to identify the culprit.
Solution 6: Address Chrome Hiding Taskbar Issue
If you suspect that Chrome is hiding taskbar windows 11, follow these steps:
- Open Google Chrome and click on the three-dot menu in the upper-right corner.
- Go to “Settings” > “Advanced” > “System.”
- Ensure that the “Continue running background apps when Google Chrome is closed” option is turned off.
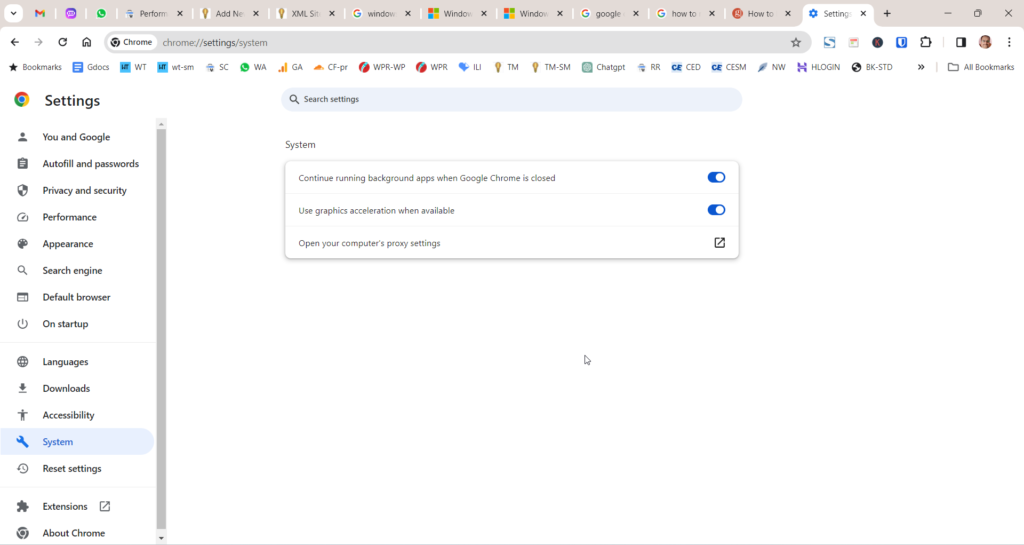
This setting might cause the windows 11 taskbar icons invisible issue, so disabling it can help resolve the problem.
ముగింపు
Dealing with the “గూగుల్ క్రోమ్ ఐకాన్ విండోస్ 11లో లేదు” issue can be annoying, but by following the solutions outlined in this blog post, you should be able to resolve the problem and regain quick access to your favorite web browser.
Whether you need to pin Chrome to the taskbar, reset taskbar settings, re-register the taskbar, update or reinstall Chrome, check for conflicting software, or address Chrome hiding the taskbar, these solutions will help you get your Chrome icon back on the Windows 11 taskbar in no time.