Need to record what’s happening on your computer screen? Trying to create a tutorial or demo video?
Instead of downloading additional software, you can easily record your screen right from the Chrome browser.
Chrome has a handy built-in screen recorder tool that allows you to capture high-quality videos of your screen activity with just a few clicks.
In this post, we’ll walk through how to use Chrome’s native screen recording capability to record your full screen, browser tab, or a custom portion of your screen. We’ll also discuss some of the most popular and highly-rated Chrome extensions that provide additional features like annotations, webcam capture, and cloud sharing.
Whether you need to quickly capture a short video or produce an elaborate tutorial, Chrome has you covered with easy screen recording tools right at your fingertips.
Read on to learn how to harness the power of Chrome’s built-in recorder along with extensions to take your screen recordings to the next level.
How to Record Your Screen Using Chrome’s Built-In Tool
Chrome has a handy built-in screen recorder that allows you to capture video of your screen. This can be useful for creating tutorials, bug reports, presentations, and more. The recorder is easy to use and doesn’t require any additional software.
I didn’t find this tool in the latest version of Chrome. So probably if you are using old version, you can find it.
Enable the Flag to Activate Screen Recording
The screen recording feature is disabled by default in Chrome. To turn it on:
- టైప్ చేయండి
chrome://flagsin the address bar and hit enter. - Search for “Screen recording“.
- Set the drop-down menu from Default to Enabled.
- Relaunch Chrome.
Now the screen recorder will be available to use.
Access the Screen Recorder
To start recording:
- Click the three vertical dots in the top right corner to open the menu.
- Hover over “More Tools” and select “Screen recorder”.
- The recorder toolbar will appear at the bottom. Click the red circle to begin recording.
Record Your Screen
- The recorder will capture video of your entire screen by default. You can click and drag to select a portion of the screen to record instead.
- Use the toolbar controls to pause, resume, stop, and mute/unmute audio.
- The recorder timer shows you how long the recording has been going on.
- When you’re finished, click the square stop button.
Access and Share Your Recording
- Your completed recording will open in a new tab.
- You can replay it, download it as a file, or copy the shareable link to send to others.
- Recordings are saved locally to your device only.
The built-in Chrome screen recorder provides an easy way to capture footage without needing any extensions. Give it a try for your next video project!
Top Chrome Extensions for Screen Recording
While Chrome’s default recorder works well, third-party extensions provide additional features and options. Here are some of the top options:
Screencastify
Screencastify is one of the most popular screen recording extensions. Key features:
- Record entire screen, browser tab, or webcam view.
- Draw, type, and annotate on recordings.
- Trim recordings and stitch multiple clips.
- Save to Google Drive or download locally.
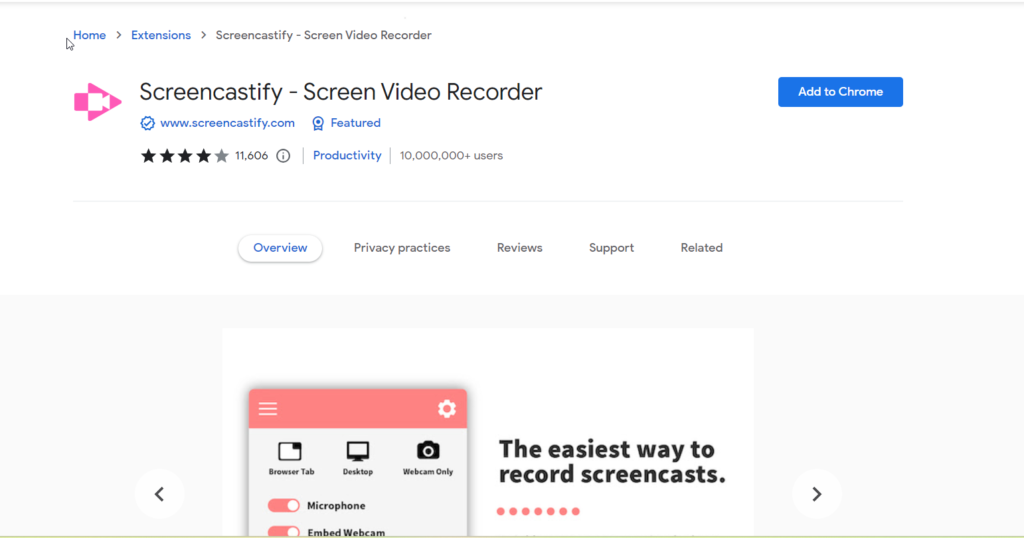
Nimbus Screenshot & Screen Video Recorder
Nimbus Capture offers flexible recording and screenshot options:
- Full page, region, or webcam capture.
- Annotate videos while recording.
- Record audio from computer or external mic.
- Blur sensitive areas in videos.
- Export and share instantly.

మగ్గం
Loom makes it easy to record quick videos right from Chrome:
- Capture your screen, camera, and microphone.
- Draw on your screen while recording.
- Host videos privately on Loom or share to YouTube, Twitter, etc.
- Keyboard shortcuts for fast recording.
Screencast-O-Matic
Screencast-O-Matic has been around for many years and has robust options:
- Detailed editor to cut, trim, merge clips.
- Add captions, watermarks, intro/outro screens.
- Share instantly or export high quality video.
- Integrates with Google Drive, Dropbox, and YouTube.
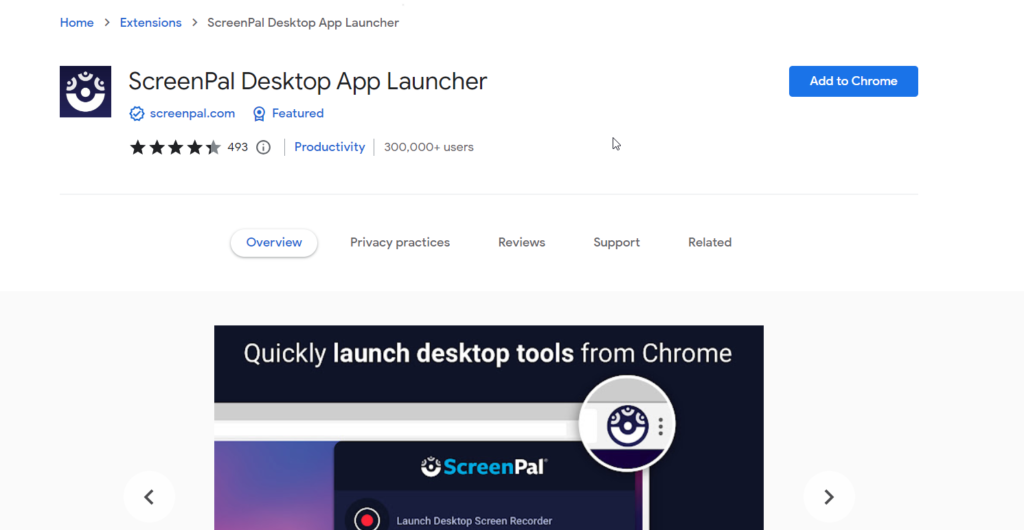
The best extension for you depends on your specific needs. Try out a few to see which offers the features and interface you like most. With the right tool, recording videos of your screen is quick and easy.
ముగింపు
Chrome provides a couple great options for capturing screenshots and recordings directly from your browser, no software required. The built-in tool is handy for quick recordings, while third-party extensions give you advanced editing and sharing capabilities.
So next time you need to make a tutorial, demo a bug, or share your screen, turn to Chrome’s built-in screen recorder or one of these top-rated extensions. Recording and sharing your on-screen activity has never been easier.


