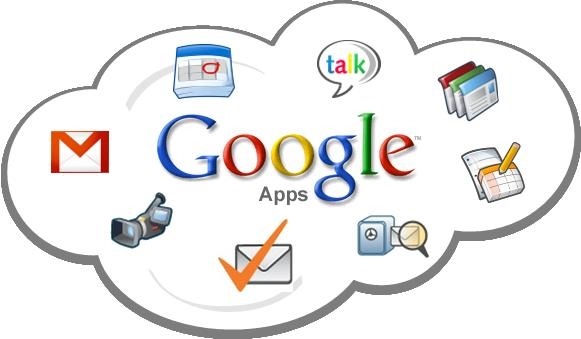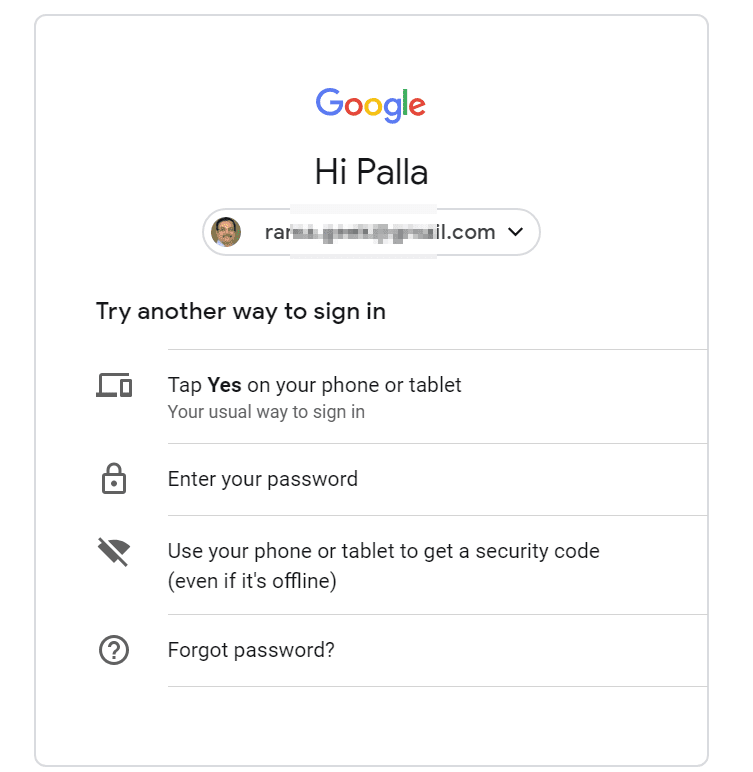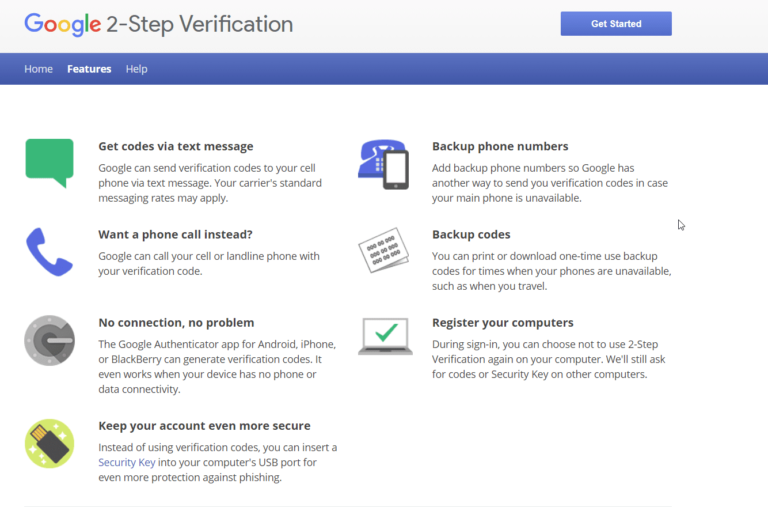Parenting in the digital age comes with many challenges. With so much content accessible online, it can be difficult to shield children from inappropriate or harmful material on the web. This is where Chrome’s parental control tools come in handy for managing what children see and do online.
How to Set Google Chrome Parental Controls for Your Teen
If your teen has begun to explore the internet more independently, setting up parental controls in Google Chrome can help ease some of your worries.
As kids get older, limiting what they access online gets trickier. Chrome’s parental controls offer a useful middle ground between restriction and freedom.
First, install the Google Family Link app on both your teen’s device and your own. Family Link allows you to supervise and manage your child’s device activities right from your phone.
You’ll be able to set usage time limits on apps and websites, approve or deny app downloads, and even locate a lost or misplaced device.

- Once Family Link is set up, open Chrome on their device.
- Click the three dots in the top right and go to Settings > Privacy and security. Scroll down to Site settings and click on “Content filtering.” Here you can block inappropriate sites by selecting “Limit adult content.” This filters out anything sexually explicit or violent.
- You can also tailor their Chrome experience by controlling search and voice activation. Under the Site settings menu, choose “Search and voice” to toggle Google Assistant and restrict explicit searches. Now when they use the omnibox or ask Google questions, only suitable results will appear.
- For added protection, limit their browsing to only what’s essential. Click “Manage personal stuff” and carefully select which sites are Allowed and Blocked. This whitelist approach ensures they safely stick to schoolwork, games, and communication platforms you approve.
Monitor Browsing Activity
Chrome allows you to view your child’s browsing history across all devices where they are logged into Chrome. To access:
- Click your profile icon > Sync
- Scroll down to “History” and click “View history“
- Select your child’s account
You can search, filter, and browse their full history. The history shows which sites they visited, when, and for how long. This gives you full visibility into where they spend time online.

Block Inappropriate Sites
Chrome lets you block specific sites or categories of sites you deem inappropriate for your children:
- Click your profile icon > సెట్టింగ్లు
- Select your child’s account
- Click “Parental controls“
- Add blocking rules, like blocking all social media or all adult content
You can also block all incognito mode browsing, which prevents access to sites that don’t show in history.
Set Time Limits
Prevent your kids from spending too much consecutive time online by setting time limits in Chrome:
- Follow the same steps to get into parental controls
- Click “Time limits“
- Choose which days/times to limit access
- Set a maximum browsing time per day
Your child will get reminders when time is nearly up and will be logged out when the daily limit is reached.
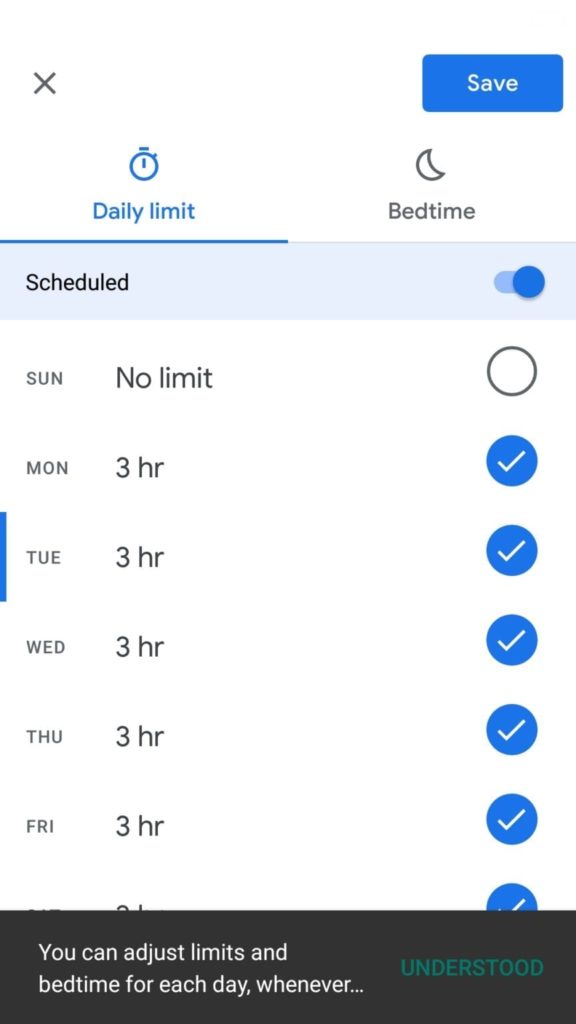
Wrap Up
Chrome gives parents robust tools to protect children online. Monitor their browsing, block inappropriate content, and limit time to keep kids safe. Use Chrome’s parental controls and steer your children towards positive online experiences.
Remember – parental controls are no replacement for actively engaging with your teen about their online life. Check in regularly about their favorite sites, who they follow on social media, and any tricky situations they’ve encountered.
With open communication and reasonable limits set in Chrome, you can feel confident about their safety and independence online.