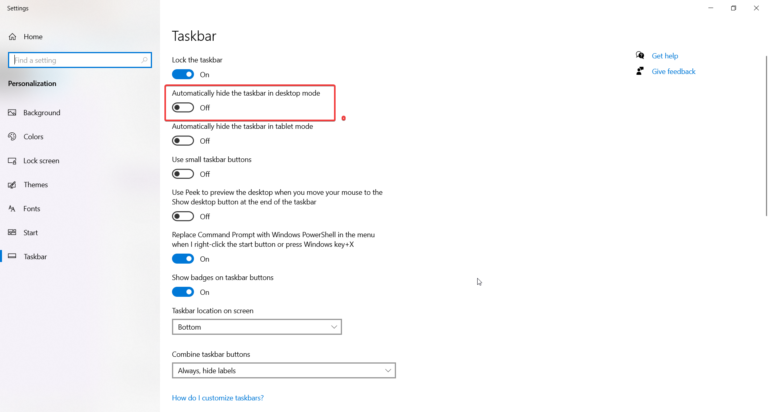Google Chrome యొక్క అంతర్నిర్మిత పాస్వర్డ్ మేనేజర్ చాలా మంది వినియోగదారులకు అనుకూలమైన లక్షణంగా ఉంటుంది. అయితే, కొందరు వేరే పాస్వర్డ్ మేనేజర్ని ఉపయోగించడానికి ఇష్టపడవచ్చు లేదా బ్రౌజర్లో తమ పాస్వర్డ్లను సేవ్ చేయకూడదనుకుంటారు. ఈ బ్లాగ్ పోస్ట్లో, Windows 11 మరియు 10లో Chrome పాస్వర్డ్ సేవింగ్ ప్రాంప్ట్ను నిలిపివేయడానికి మేము మీకు దశలను అందిస్తాము.
Google పాస్వర్డ్ మేనేజర్: Windows 11లో అనుకూలమైన అంతర్నిర్మిత ఫీచర్
Google Chrome, ప్రముఖ వెబ్ బ్రౌజర్, Windows 11లో బ్రౌజర్తో సజావుగా అనుసంధానించబడే సులభ అంతర్నిర్మిత పాస్వర్డ్ మేనేజర్తో వస్తుంది. Google పాస్వర్డ్ మేనేజర్ అని పిలువబడే ఈ ఫీచర్ వినియోగదారులకు వారి పాస్వర్డ్లను సురక్షితంగా నిల్వ చేయడానికి మరియు నిర్వహించడానికి అనుకూలమైన మార్గాన్ని అందిస్తుంది.
మీరు మీ Windows 11 పరికరంలో Chromeని ఉపయోగించి వెబ్సైట్కి లాగిన్ చేసినప్పుడు, మీ లాగిన్ ఆధారాలను సేవ్ చేయమని బ్రౌజర్ మిమ్మల్ని అడుగుతుంది. మీరు పాస్వర్డ్ను సేవ్ చేయాలని ఎంచుకుంటే, అది మీ Google ఖాతాలో నిల్వ చేయబడుతుంది, ఇది మీ ఖాతా పాస్వర్డ్ మరియు రెండు-కారకాల ప్రమాణీకరణ (ప్రారంభించబడి ఉంటే) ద్వారా రక్షించబడుతుంది.
మీరు వెబ్సైట్ను మళ్లీ సందర్శించినప్పుడు Google పాస్వర్డ్ మేనేజర్ మీ సేవ్ చేసిన లాగిన్ సమాచారాన్ని స్వయంచాలకంగా నింపుతుంది, మీ సమయం మరియు కృషిని ఆదా చేస్తుంది. ఇది కొత్త ఖాతాల కోసం బలమైన, ప్రత్యేకమైన పాస్వర్డ్లను కూడా రూపొందించగలదు, మీ ఆన్లైన్ భద్రతను మెరుగుపరుస్తుంది.
Google పాస్వర్డ్ నిర్వాహికితో, మీరు మీ Google ఖాతాకు సైన్ ఇన్ చేసి ఉన్నంత వరకు, స్మార్ట్ఫోన్లు మరియు టాబ్లెట్లతో సహా బహుళ పరికరాల్లో మీరు సేవ్ చేసిన పాస్వర్డ్లను యాక్సెస్ చేయవచ్చు. బహుళ పాస్వర్డ్లను గుర్తుంచుకోవాల్సిన అవసరం లేకుండా మీరు ఏ పరికరంలోనైనా మీకు ఇష్టమైన వెబ్సైట్లకు సులభంగా లాగిన్ చేయవచ్చని దీని అర్థం.
Windows 11 యొక్క Google Chrome బ్రౌజర్లో అంతర్నిర్మిత ఫీచర్గా, Google పాస్వర్డ్ మేనేజర్ మీ ఆన్లైన్ ఆధారాలను నిర్వహించడానికి అతుకులు మరియు వినియోగదారు-స్నేహపూర్వక అనుభవాన్ని అందిస్తుంది.
Google Chrome సేవ్ చేసే పాస్వర్డ్ల బాధించే పాప్-అప్ని ఎలా డిసేబుల్ చేయాలి
దశ 1: Google Chromeని తెరవండి
ముందుగా, మీ Windows 11 లేదా 10 కంప్యూటర్లో Google Chrome బ్రౌజర్ని ప్రారంభించండి.
దశ 2: Chrome సెట్టింగ్లను యాక్సెస్ చేయండి
Chrome విండో ఎగువ-కుడి మూలలో ఉన్న మూడు-చుక్కల మెను చిహ్నంపై క్లిక్ చేయండి. డ్రాప్డౌన్ మెను నుండి, "సెట్టింగ్లు" ఎంచుకోండి.
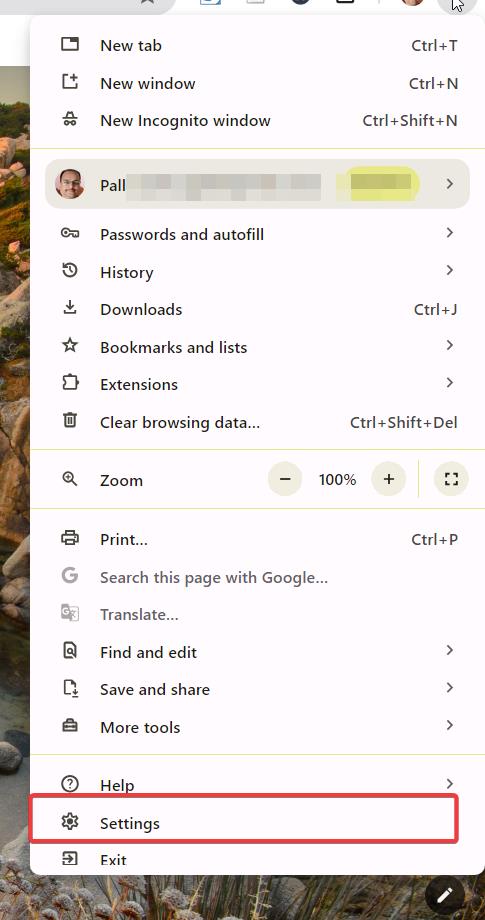
దశ 3: ఆటోఫిల్ సెట్టింగ్లకు నావిగేట్ చేయండి
చిరునామా పట్టీలో, కింది chrome://settings/syncSetupని నమోదు చేయండి

దశ 4: “పాస్వర్డ్లను సమకాలీకరించు”ని టోగుల్ చేయండి
“మీరు సమకాలీకరించే వాటిని నిర్వహించండి” విభాగంలో, మీకు “సమకాలీకరణను అనుకూలీకరించండి” అని లేబుల్ చేయబడిన ఎంపిక కనిపిస్తుంది. కింద "డేటాను సమకాలీకరించండి" కోసం టోగుల్ స్విచ్ ఆఫ్ చేయండి "పాస్వర్డ్లు మరియు పాస్కీలు“.

పాస్వర్డ్ సేవింగ్ ప్రాంప్ట్ ఇప్పుడు నిలిపివేయబడుతుంది మరియు మీరు వెబ్సైట్లకు లాగిన్ చేసినప్పుడు పాస్వర్డ్లను సేవ్ చేయమని Chrome ఇకపై మిమ్మల్ని అడగదు.
Google పాస్వర్డ్ నిర్వాహికిని ఉపయోగించి Chrome సేవింగ్ పాస్వర్డ్ల ప్రాంప్ట్ను ఎలా నిలిపివేయాలి

- ఆటోఫిల్ మరియు పాస్వర్డ్ల విభాగంలో, కుడివైపున ఉన్న Google పాస్వర్డ్ నిర్వాహికిని క్లిక్ చేయండి.
- తదుపరి పేజీలో సెట్టింగ్లపై క్లిక్ చేయండి.
- తదుపరి పేజీలో ఒక ఎంపిక ఉంది.
- పాస్వర్డ్లను సేవ్ చేయడానికి ఆఫర్ చేయండి
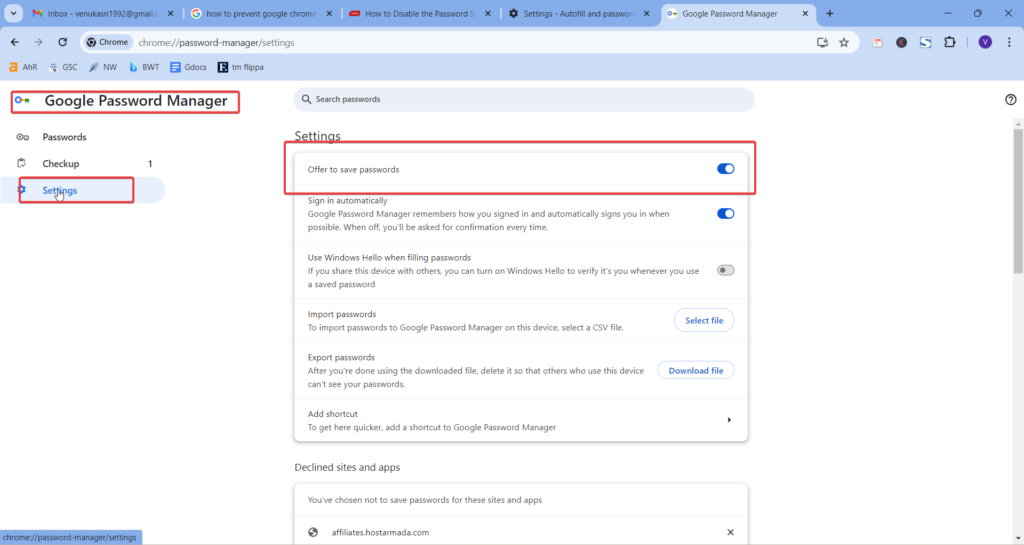
ఫీచర్ని ఆఫ్ చేయండి. పాస్వర్డ్లను సేవ్ చేయమని అడుగుతున్న Google ప్రాంప్ట్ ఆఫ్ చేయబడి ఉండటం మీరు ఇప్పుడు చూస్తారు.
బోనస్ చిట్కా: సేవ్ చేసిన పాస్వర్డ్లను తీసివేయడం
మీరు మునుపు Chromeలో పాస్వర్డ్లను సేవ్ చేసి, వాటిని తీసివేయాలనుకుంటే, ఈ అదనపు దశలను అనుసరించడం ద్వారా మీరు అలా చేయవచ్చు:
- Chrome సెట్టింగ్లలోని “పాస్వర్డ్లు” విభాగంలో, సేవ్ చేయబడిన ప్రతి పాస్వర్డ్ నమోదు పక్కన ఉన్న మూడు-చుక్కల మెను చిహ్నంపై క్లిక్ చేయండి.
- సేవ్ చేసిన పాస్వర్డ్ను తొలగించడానికి "తొలగించు" ఎంచుకోండి.
- మీరు తీసివేయాలనుకుంటున్న అన్ని పాస్వర్డ్ల కోసం ఈ విధానాన్ని పునరావృతం చేయండి.
ముగింపు:
Chrome పాస్వర్డ్ సేవింగ్ ప్రాంప్ట్ను నిలిపివేయడం అనేది కేవలం కొన్ని క్లిక్లలో పూర్తి చేయగల సులభమైన ప్రక్రియ. ఈ బ్లాగ్ పోస్ట్లో వివరించిన దశలను అనుసరించడం ద్వారా, మీరు మీ పాస్వర్డ్ నిర్వహణను నియంత్రించవచ్చు మరియు పాస్వర్డ్లను సేవ్ చేయమని Chrome మిమ్మల్ని ఇకపై ప్రాంప్ట్ చేయదని నిర్ధారించుకోండి.
గుర్తుంచుకోండి, మీ ఆన్లైన్ ఖాతాలను సురక్షితంగా ఉంచడానికి విశ్వసనీయమైన మరియు సురక్షితమైన పాస్వర్డ్ నిర్వాహికిని ఉపయోగించడం ముఖ్యం.