கூகுள் டிரைவ் என்பது 15 ஜிபி இலவச இடவசதியுடன் சிறந்த கிளவுட் சேமிப்பகமாகும்.
Gmail, Photos, Backup போன்றவை இந்தச் சேவையைப் பயன்படுத்திக் கொள்ளக்கூடிய சில வழிகள்.
கோப்பு எக்ஸ்ப்ளோரரில் உள்ளதைப் போலவே கோப்புறைகளையும் கோப்புகளையும் பதிவேற்றலாம்.
பார்க்க கூகுள் டிரைவ் கோப்புறை அளவு, நீங்கள் Google இயக்கக நிறுவலைப் பயன்படுத்த வேண்டும் அல்லது கோப்புறையை கைமுறையாகப் பதிவிறக்க வேண்டும். இது ஒரு உழைப்புச் செயலாகும். விண்டோஸில், எங்களிடம் ஏற்கனவே இயல்புநிலை கிளவுட் டிரைவ் உள்ளது.
பெரிய வீடியோ, PDFகள், ஆவணங்களை மாற்றவும் மற்றும் உங்கள் குழு அல்லது குடும்ப உறுப்பினர்களுடன் கோப்பு பாதையைப் பகிரவும்.
உங்கள் பிசி மற்றும் மொபைலில் அவற்றை ஒத்திசைக்கவும்.
இந்த கோவிட் காலங்களில், உங்கள் வீடியோ சந்திப்புகளைச் சேமிக்க Google Drive மிகவும் பயனுள்ளதாக இருக்கும்.
சேமிப்பகம் போதுமானதாக இல்லை என்றால், 100 ஜிபி, 200 ஜிபி அல்லது 2 டிபி திட்டங்களுடன் எப்போதும் உயர் திட்டத்திற்கு மேம்படுத்தலாம்.
Google One இந்த திட்டங்களை மலிவு விலையில் மற்ற அம்சங்களுடன் வழங்குகிறது.
உங்கள் கணினி அல்லது மொபைலில் உள்ள உங்கள் புகைப்படங்கள், படங்கள், வீடியோக்கள், ஆடியோ, கோப்புகளை Google Driveவில் ஒத்திசைக்க, நீங்கள் அவற்றை இயல்பு கோப்புறையில் இழுத்து விட வேண்டும்.
உங்கள் கணினியில் உள்ள எந்த கோப்புறையையும் மேலே உள்ள கிளவுட் சேவையுடன் ஒத்திசைக்கலாம்.
பிரீமியம் பதிப்பு Google Oneன் கீழ் வருகிறது.
முறை #1 : MultCloud பயன்பாட்டின் வலைப் பதிவுகள்
அங்கு உள்ளது நேரடி வழி இல்லை பார்த்தல் அளவு கூகுள் டிரைவ் கோப்புறைகளின் தகவல். கோப்புகளின் பட்டியல் மற்றும் பிற விவரங்களை நீங்கள் பார்க்கலாம், ஆனால் கோப்புறை அளவு எங்கும் குறிப்பிடப்படவில்லை. இது பலராலும் கட்டாயம் கோரப்படும் அம்சமாகும் Google இயக்ககம் 2020 இல் பயனர்கள்.
நீங்கள் MultCloud பயன்பாட்டைப் பயன்படுத்தலாம். ஆனால் உங்களிடம் இரண்டு Google Drive கணக்குகள் இருக்க வேண்டும்.
#1: கிளவுட் டிரைவ்களில் ஒன்றாக Google இயக்ககத்தைச் சேர்க்கவும்.
#2: கிளிக் செய்யவும்கிளவுட் எக்ஸ்ப்ளோரர்” விருப்பம் மேலே
#3: Google இயக்கக கணக்கு சேர்க்கப்பட்டது. அதை இருமுறை கிளிக் செய்யவும்.
#4: கிளிக் செய்யவும்கிளவுட் பரிமாற்றம்” விருப்பம், மேலே.
#5: நீங்கள் அளவைக் காண விரும்பும் கோப்புறை அல்லது கோப்புறைகளைத் தேர்ந்தெடுக்கவும் முதல் Google கணக்கு.
#6: இலக்கு கோப்பகத்தைத் தேர்ந்தெடுக்கவும் இரண்டாவது Google இயக்கக கணக்கு.
#7: கிளிக் செய்யவும்இப்போது மாற்றவும்“.
#8: செயல்முறை தொடங்கும்.
#9: சரிபார்க்கவும்பணி மேலாளர்கீழே உள்ள படத்தில் காட்டப்பட்டுள்ளபடி மேலே உள்ள ஐகான்.
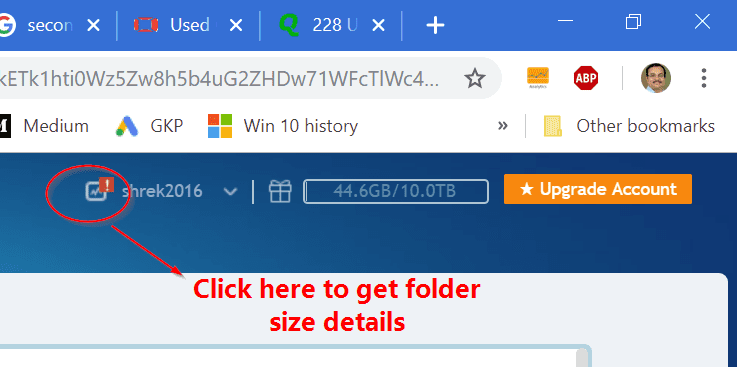
#10: பட்டியலில் உள்ள பரிமாற்ற விவரங்களைப் பார்க்கவும்.
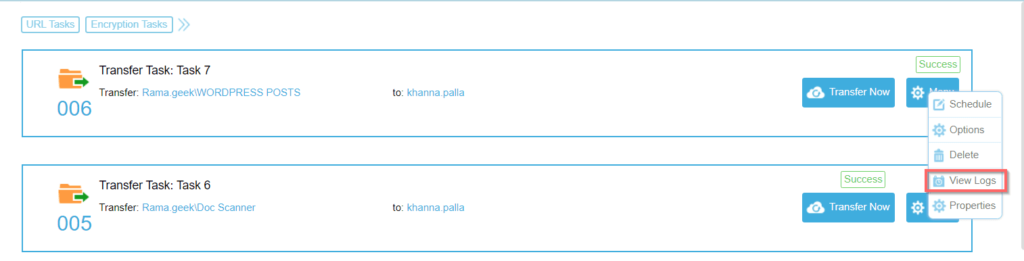
#11: வலது கிளிக் செய்யவும்பட்டியல்"உங்கள் சம்பந்தப்பட்ட பணி. "பதிவுகளைக் காண்க" என்பதைக் கிளிக் செய்யவும். இது செயலாக்கப்பட்ட கோப்புகள் மற்றும் கூகிள் டிரைவ் கோப்புறை அளவைக் காண்பிக்கும்.
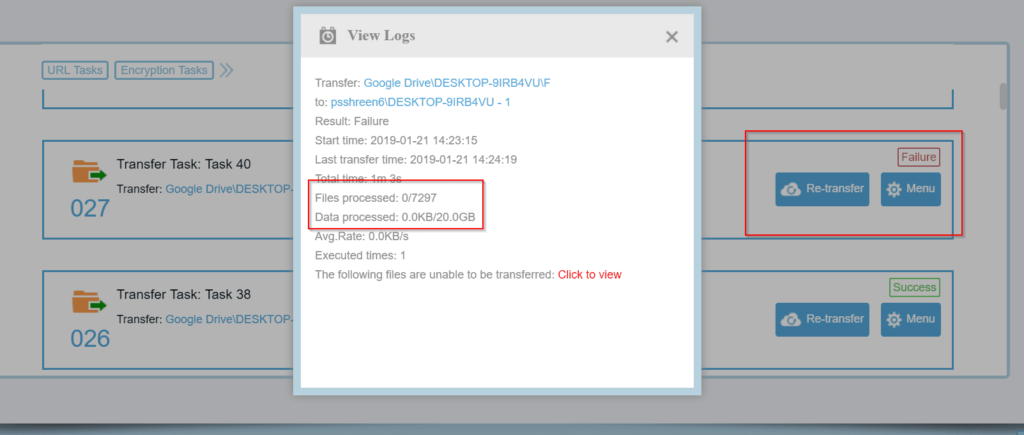
குறிப்பு: உங்களால் முடியும் ரத்து செய் நடுவில் பரிமாற்ற செயல்முறை. கீழே உள்ள விவரங்களில், கோப்புறை அளவு விவரங்களைப் பார்க்கலாம்.

Google இயக்ககத்தில் உள்ள கோப்புறையின் அளவு தொடர்புடைய கோப்புறைகளை வைத்திருக்க பயனுள்ளதாக இருக்கும்.
GDrive கோப்புறை அளவு அதிகரித்தால், நீங்கள் சேமிப்பகத்தை மேம்படுத்தலாம் அல்லது வேறு ஜிமெயில் கணக்கிற்கு நகர்த்தலாம்.
பெரிய கோப்புகளைக் கண்டறிய, நீங்கள் "அமைப்புகள்” என்ற விருப்பம் Google இயக்ககத்தில் மேல் வலது மூலையில் உள்ளது.
பின்னர் கிளிக் செய்யவும் "சேமிப்பகத்தை எடுத்துக் கொள்ளும் பொருட்களைப் பார்க்கவும்“.
அவர்களின் பிரீமியம் Google One திட்டங்களில் ஒன்றிற்கு நீங்கள் குழுசேரும்போது கூட கோப்புறை அளவு விருப்பம் கிடைக்காது.
அவர்களின் தொழில்நுட்ப ஆதரவுக் குழுவை நீங்கள் தொடர்பு கொள்ளலாம், ஆனால் அவர்களின் பதில்கள் உங்களை மேலும் குழப்பும்.
முறை #2 : கோப்புறையை கைமுறையாகப் பதிவிறக்கவும்
செய்ய Google Driver கோப்புறை அளவை சரிபார்க்கவும் உள்ளே ஆஃப்லைன் பயன்முறை, நீங்கள் பயன்படுத்தலாம் கோப்பு எக்ஸ்ப்ளோரர்.
எந்த கோப்புறையையும் வலது கிளிக் செய்து கிளிக் செய்யவும் பண்புகள்.
என்பதை நீங்கள் அறிவீர்கள் கோப்புறையில் உள்ள கோப்புகளின் எண்ணிக்கை மற்றும் அதன் அளவு.
ஆனால் என்ன கோப்புறைகள் ஏற்கனவே Google இயக்ககத்தில் பதிவேற்றப்பட்டன.
உங்கள் கோப்புகள் அனைத்தும் உள்ளதா என்று உறுதியாக தெரியவில்லையா? உங்கள் Google கணக்குடன் ஒத்திசைக்கவும் அல்லது இல்லை?
ஒவ்வொரு கிளவுட் ஸ்டோரேஜ் பயனருக்கும் இது பெரிய கவலை.
இதைச் செய்ய, இந்த படிகளைப் பின்பற்றவும் -
1. இடது புறத்தில், "என்பதைக் கிளிக் செய்கஎனது இயக்ககம்” உங்கள் எல்லா கோப்புறைகளையும் பார்க்க.
2. எந்த கோப்புறையையும் வலது கிளிக் செய்து "பதிவிறக்க Tamil“.
3. இது உங்கள் கணினியில் உள்ளூர் நகலை சேமிக்கும்.
4. ஆனால் அது ZIP கோப்பு வடிவில் இருக்கும்.
5. ஜிப் கோப்பை இலக்கு கோப்புறையில் பிரித்தெடுக்கவும்.
6. Google இயக்ககத்திலிருந்து நீங்கள் பதிவிறக்கிய சரியான கோப்புறையைத் தேர்ந்தெடுக்கவும்.
7. கோப்புறையில் வலது கிளிக் செய்து, "பண்புகள்” கோப்பு எக்ஸ்ப்ளோரரில்.
8. இது Windows இல் உள்ள மற்ற கோப்புறைகளைப் போலவே Google Drive கோப்புறையின் அளவு, கோப்புகளின் பட்டியலைக் காண்பிக்கும்.
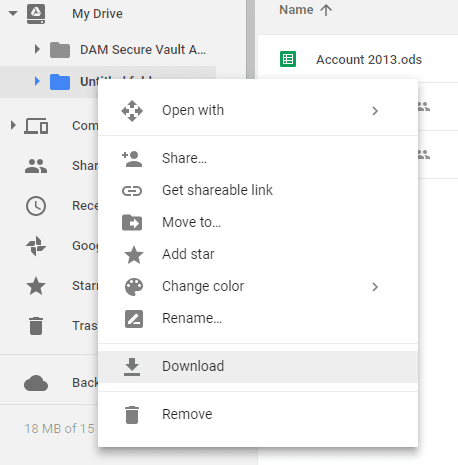
ஆனால் உங்களிடம் அதிக எண்ணிக்கையிலான கோப்புகள் இருந்தால் மற்றும் கோப்புறை அளவு பெரியதாக இருந்தால் இது ஒரு கடினமான வழி.
முறை #3: கோப்புறை அளவு பயன்பாடு - காப்பு மற்றும் ஒத்திசைவு
விண்டோஸ் 10 இல் காப்புப்பிரதி மற்றும் ஒத்திசைவைப் பயன்படுத்துவது மற்றொரு விருப்பமாகும்.
டிரைவ் கிளவுட் ஸ்டோரேஜ் கோப்புகள் மற்றும் கோப்புறைகளை ஒத்திசைப்பது Google வழங்கும் ஆப்ஸ் ஆகும்.
இது உங்கள் Google இயக்ககக் கணக்கில் உள்ள அனைத்து கோப்புகளையும் கோப்புறைகளையும் காட்டுகிறது.
இது காட்டுவதால் மேகக்கணி சேமிப்பக கோப்புறைகள் கோப்பு எக்ஸ்ப்ளோரரில், நீங்கள் சரிபார்க்கலாம் Google இயக்கக கோப்புறை அளவுகள் விண்டோஸ் இயல்புநிலை வடிவத்தில்.
உங்கள் டெஸ்க்டாப் அல்லது லேப்டாப்பில் காப்புப் பிரதி மற்றும் ஒத்திசைவு பயன்பாட்டை நிறுவுவதன் மூலம் இதைச் செய்யலாம்.
நிறுவியதும், உங்கள் Google இயக்கக கோப்புறை அளவைக் காண பின்வரும் படிகளைச் செய்ய வேண்டும்.
1. உங்களுடன் உள்நுழைக Google இயக்கக கணக்கு அதனுள் காப்புப்பிரதி மற்றும் ஒத்திசைவு பயன்பாடு.
2. அடுத்த திரையில், உங்கள் கணினியிலிருந்து எந்த கோப்புறைகளை உங்கள் Google இயக்ககத்தில் காப்புப் பிரதி எடுக்க விரும்புகிறீர்கள் என்று கேட்கும். கிளிக் செய்வதன் மூலம் இந்த படிநிலையைத் தவிர்க்கவும்அடுத்தது“.
3. மூன்றாவது படி கூறுகிறது "எனது இயக்ககத்தை இந்தக் கணினியுடன் ஒத்திசைக்கவும்“.
உங்கள் கணினியில் இயல்புநிலை இருப்பிடம் தேர்ந்தெடுக்கப்பட்டது, ஆனால் "பாதை" மாற்றப்படலாம்.
4. ஆனால் இங்கே உள்ளது முக்கியமான படி. தேர்ந்தெடு "இந்தக் கோப்புறைகளை மட்டும் ஒத்திசைக்கவும்…” உங்கள் Google இயக்ககத்தில் உள்ள அனைத்து கோப்புறைகளின் பட்டியலையும் காண்பிக்க.
ஒவ்வொரு கோப்புறையிலும் கோப்புறை அளவு காட்டப்படும்.
இந்த ஆப்ஸ் உங்கள் கணினியில் கோப்புறைகளைப் பதிவிறக்குவதை நிறுத்த திரையில் இருந்து வெளியேறலாம்.
இல்லையெனில், உங்களிடம் பெரிய கூகுள் டிரைவ் கணக்கு இருந்தால், உங்கள் இணையச் சேமிப்பகத் திட்டத்தைப் பெறலாம்.
கூகுள் டிரைவில் கோப்புறை அளவைப் பார்க்க, பின்வரும் படிகள் அலைவரிசையையும் நேரத்தையும் சேமிக்கும்.
– உங்கள் கணினியில் 'Google Backup and Sync' நிறுவப்பட்டிருக்கவும்!
- Google காப்பு மற்றும் ஒத்திசைவின் கிளவுட் ஐகானில் வலது சுட்டி பொத்தானைக் கிளிக் செய்க!
- 'அமைப்புகள்' ஐகானில் (மூன்று செங்குத்து புல்லட் புள்ளிகள்) இடது-மவுஸ்-பொத்தான் கிளிக் செய்யவும்!
- வந்த மெனுவில் 'அமைப்புகள்' மெனு உள்ளீட்டிலும் இதைச் செய்யுங்கள்!
– வந்த பாப்அப் விண்டோவில் 'கூகுள் டிரைவ்' மெனு என்ட்ரியில் இடது சுட்டி பொத்தானைக் கிளிக் செய்யவும்!
– இது சிறிது நேரம் எடுக்கும், ஆனால் இறுதியில் உங்கள் Google இயக்கக கோப்புறைகளின் அளவுகள் உட்பட கோப்பு மரத்தைப் பார்ப்பீர்கள். நீங்கள் மரத்தில் சுற்றிச் செல்லலாம் மற்றும் துணை கோப்புறைகளைத் திறக்கலாம். நீங்கள் உண்மையில் உங்கள் உள்ளூர் சேமிப்பகத்திற்கு கோப்புகளை நகலெடுக்க (ஒத்திசைக்க) வேண்டியதில்லை.
முறை #4 – கோப்புறை அளவு Google இயக்ககத்தைப் பார்ப்பது எப்படி – செருகு நிரலைப் பயன்படுத்தி [பணி]
2022 இல், நாங்கள் அதிர்ஷ்டத்தில் இருக்கிறோம். கணபதி ஒரு செருகு நிரலை எழுதியுள்ளார், அதை Google Workspace Marketplace இல் இலவசமாகக் காணலாம். Google இயக்ககத்தில் வெவ்வேறு செயல்பாடுகளைச் செய்ய இதைப் பயன்படுத்தலாம். குறிப்பாக கோப்புறையின் கூகுள் டிரைவ் அளவைச் சரிபார்க்கவும்.
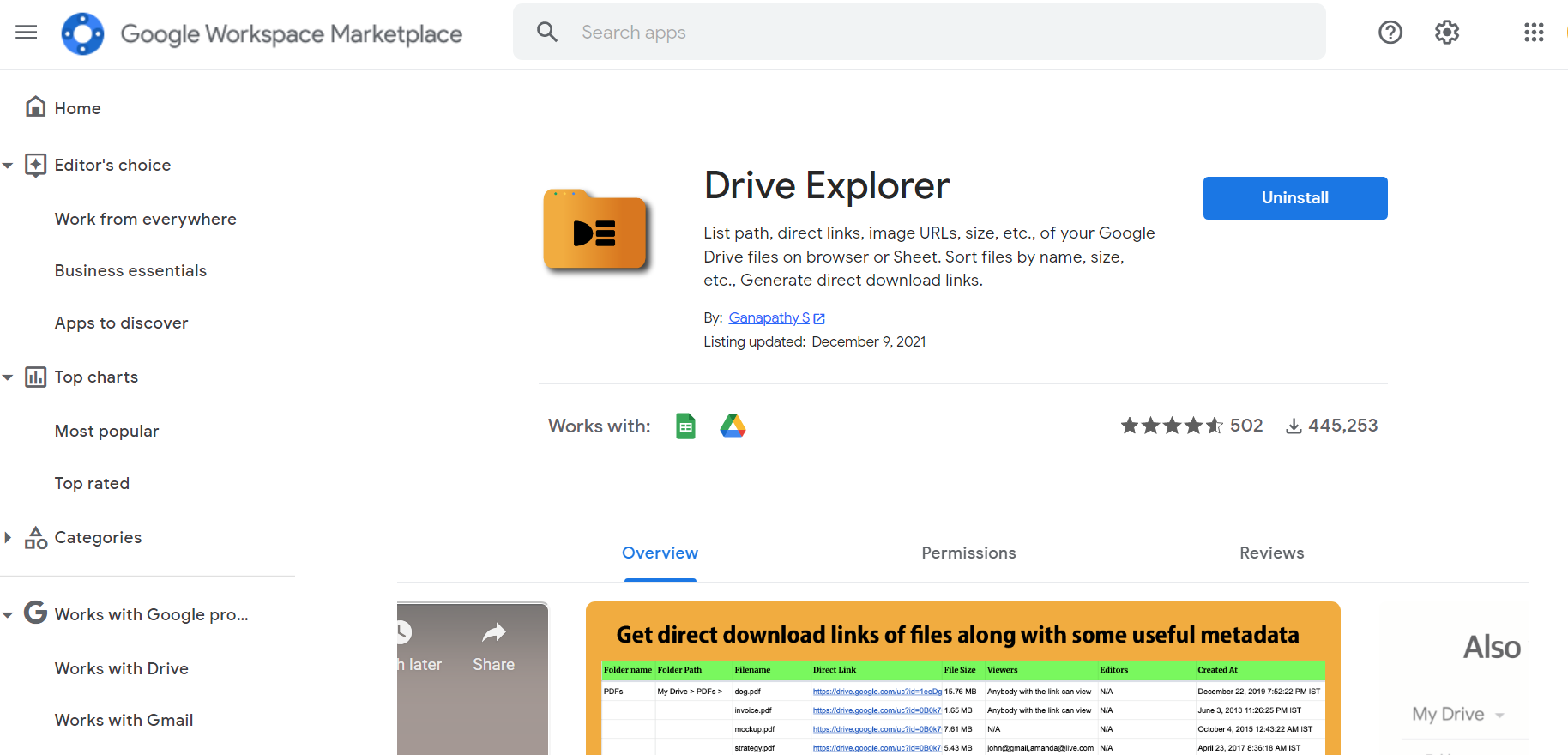
இது ஃப்ரீமியம் மாடல். நிரல் 200 கோப்புகள் வரை இலவசம், பின்னர் நீங்கள் பயனர் மற்றும் டொமைன் அடிப்படையில் பணம் செலுத்த வேண்டும்.
- செருகு நிரலை நிறுவவும்.
- தேவையான அனுமதிகளை வழங்கவும்.
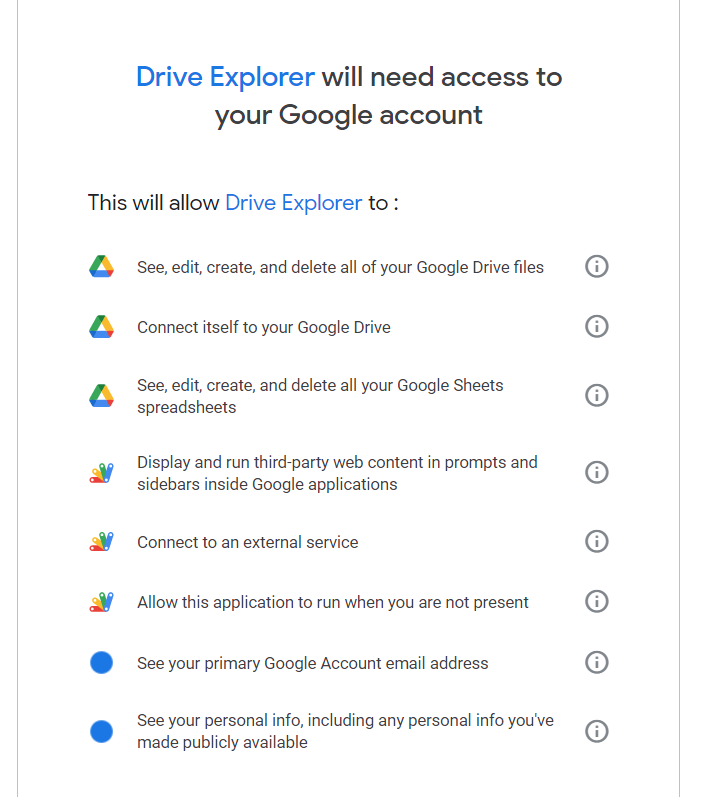
- 450k+ பதிவிறக்கங்கள். 500+ மதிப்புரைகள்.
- Google இயக்ககத்தில் உள்நுழைக.
- தேவையான கோப்புறை அல்லது கோப்புறைகளைத் தேர்ந்தெடுக்கவும்.
- வலது கிளிக் செய்து > டிரைவ் எக்ஸ்ப்ளோரருடன் திற

- புதிய தாவல் திறக்கிறது மற்றும் பின்னணி செயல்முறை நடைபெறுகிறது.
- இலவச பதிப்பு முதல் 200 கோப்புகளின் கோப்புறை அளவை வழங்குகிறது.

டிரைவ் எக்ஸ்ப்ளோரர் பிரீமியம்
இன்னும் அதிகமாக இருந்தால், நீங்கள் பிரீமியம் பதிப்பை வாங்க வேண்டும்.
செலவாகும் $15/பயனர்/மாதம் அல்லது $225/டொமைன்/மாதம்.
இருந்தால் கோப்புறை அளவு விருப்பத்தை சரிபார்க்கவும் கோப்புகள் 200 க்கும் குறைவாக உள்ளன.

கூகுள் டிரைவில் கோப்புறை அளவைக் காணலாம்.
போன்ற பிற விவரங்கள் -
- கோப்புறை பாதை
- கோப்பு பெயர்
- தரவிறக்க இணைப்பு
- கோப்பின் அளவு
- இல் உருவாக்கப்பட்டது
கோப்புகளின் எண்ணிக்கை மற்றும் CSV க்கு ஏற்றுமதி விருப்பங்கள் உள்ளன.
CSV கோப்பில் துணை கோப்புறைகளின் விவரங்கள் மற்றும் அவற்றின் பெயர்கள் உள்ளன.
கூகுள் டிரைவ் துணை கோப்புறையின் அளவை இந்த வழியில் சரிபார்க்கவும்.
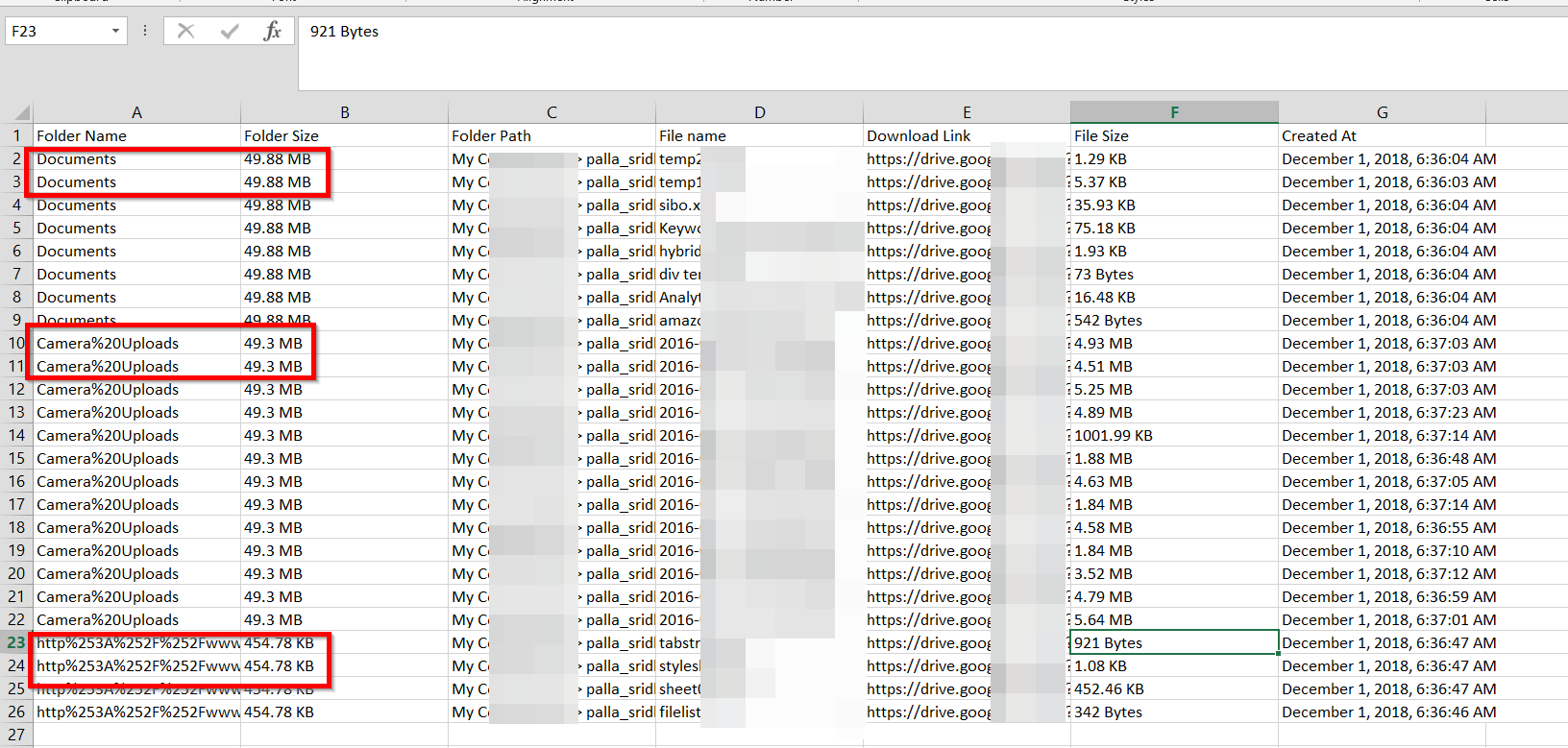
பிற விருப்பங்கள் உள்ளன - டிரைவ் எக்ஸ்ப்ளோரர் செருகு நிரல்
- கோப்புறை இணைப்பு
- கோப்பு இணைப்பு
- விளக்கம்
- சிறுபடம்
- கடைசியாக மாற்றியமைத்த பயனர்
- கடைசியாக மாற்றப்பட்டது
- முன்னோட்ட இணைப்பு
- கோப்பு வகை
- கோப்பு நீட்டிப்பு
- நிலையைப் பகிரவும்
- பார்வையாளர்கள்
- கருத்து தெரிவிப்பவர்கள்
- தொகுப்பாளர்கள்
- உரிமையாளர்
- PDF இணைப்பு
- CSV இணைப்பு
- ZIP இணைப்பு
- DOCX இணைப்பு
- XLSX இணைப்பு
- உயரம்
- அகலம்
- கால அளவு
அவற்றில் சில ஆவணங்கள், படங்கள் மற்றும் வீடியோக்களுக்கு பயனுள்ளதாக இருக்கும்.
Google டாக்ஸ் கொண்ட கோப்புறை வேலை செய்யவில்லை. கோப்புறையின் அளவைப் பெற முயற்சித்தேன், ஆனால் அது பூஜ்ஜிய அளவாகக் காட்டப்பட்டது. பல கோப்புகள் மற்றும் உள்ளடக்கங்கள் இருந்தன. ஆனால் கோப்புறை அளவு துல்லியமாக இல்லை.
முறை #5 - RClone ஐப் பயன்படுத்தி Google இயக்ககத்தில் கோப்புறையின் அளவை எவ்வாறு அறிவது
File Explorer வருவதற்கு முன், dos கட்டளைகளைப் பயன்படுத்தி Windows இல் கோப்புறை மற்றும் கோப்பு அளவை சரிபார்க்கலாம். கிளவுட் டிரைவ்களுக்கு இதே போன்ற கட்டளை இருந்தால் என்ன செய்வது. எம்ஐடி டெவலப்பர்கள் சரியான காரியத்தைச் செய்து, கிளவுட்-ஸ்டோரேஜ் சேவைகளுக்கான கட்டளை வரி பயன்பாட்டை உருவாக்கியது.
Rclone என்பது ஒரு திறந்த மூல நிரலாகும், இது வெவ்வேறு கிளவுட் இயங்குதளங்கள் மற்றும் OS இல் பயன்படுத்தப்படலாம். அதன் முக்கிய நன்மை என்னவென்றால், நீங்கள் ஒத்திசைவு, பரிமாற்றம், கிரிப்ட், கேச், யூனியன், சுருக்க மற்றும் மவுண்ட் கோப்புறைகளை செய்யலாம். கூகுள் டிரைவ், அமேசான் டிரைவ், டிராப் பாக்ஸ், மைக்ரோசாப்ட் ஒன்ட்ரைவ் மற்றும் பலவற்றை உள்ளடக்கிய பின்-இறுதி கிளவுட் தீர்வுகள் 45+ க்கும் அதிகமாக உள்ளன.
Rclone
இது Windows, Mac, Linux OS இல் பயன்படுத்தக்கூடிய கட்டளை வரி பயன்பாடாகும். நீங்கள் Google இயக்ககத்துடன் இணைக்கலாம் மற்றும் Windows இல் CMD பயன்பாட்டில் கோப்புறை அளவைப் பார்க்கலாம்.
விண்டோஸில் ரிமோட் மெஷினில் Rclone ஐ எவ்வாறு கட்டமைப்பது
- பதிவிறக்க Tamil Rclone பயன்பாட்டு கோப்புறை.

- கோப்புறையை அவிழ்த்து, அதைக் கண்டறியவும்
rcloneபயன்பாட்டு பயன்பாட்டு பாதை. - இது சுமார் 42MB அளவு.

- நிர்வாகி பயன்முறையில் Windows இல் CMD பயன்பாட்டைத் திறக்கவும்.
- rClone நிரலின் பாதைக்கு மாற்றவும்.
- வகை
rclone கட்டமைப்பு. - புதிய ரிமோட் உருவாக்கப்பட உள்ளது.

- அச்சகம்
n, அடுத்த விருப்பங்களில் Enter ஐ அழுத்தவும் - உங்களுக்கான பெயரை உள்ளிடுமாறு கேட்டீர்கள் Google இயக்ககம். ஒரு பெயரைக் கொடுத்து நினைவில் வைத்துக் கொள்ளுங்கள்.
- கீழ் சேமிப்பு, Google இயக்ககத்திற்கான குறியீடான டிரைவை உள்ளிடவும். Enter ஐ அழுத்தவும்.
- வாடிக்கையாளர் ஐடி மற்றும் இரகசியம் தேவைப்படுகின்றன. இயல்புநிலைக்கு அந்த இரண்டு மதிப்புகளுக்கு Enter ஐ அழுத்தவும்.
- அடுத்து, 5 விருப்பங்களில் ஒன்று தேவை.
- கோப்பு மெட்டாடேட்டா மற்றும் கோப்பு உள்ளடக்கங்களுக்கு படிக்க மட்டும் அணுகலை வழங்க 2ஐ அழுத்தவும். இது நோக்கம்.

- இதற்கு Enter ஐ அழுத்தவும்
ரூட்_ஃபோல்டர்_ஐடி - க்கு
சேவை_கணக்கு_கோப்பு, மீண்டும் Enter ஐ அழுத்தவும். - க்கு
மேம்பட்ட கட்டமைப்பு, தேர்ந்தெடுக்கவும்nஎது இயல்புநிலை. - மீண்டும் அழுத்தவும்
ஒய்இயல்புநிலை மதிப்பைத் தேர்ந்தெடுக்கதானியங்கு கட்டமைப்பு. - பின்னர், நீங்கள் கேட்கப்படுகிறீர்கள் அனுமதி வழங்கு வேண்டும் Google இயக்கக கணக்கு இயல்புநிலை உலாவி தாவலில் rClone க்கு.
- கணக்கு உள்நுழைவு விவரங்கள் மற்றும் தேவைப்பட்டால் 2FA ஐ உள்ளிடவும்.
- நீங்கள் ஒரு பார்க்க வேண்டும் வெற்றி பக்கம். இல்லையெனில், படிகளை மீண்டும் செய்யவும். ஒருவேளை நீங்கள் ஏதாவது தவறு செய்திருக்கலாம்.
RClone கட்டளையைப் பயன்படுத்தி Google இயக்கக கோப்புறை அளவை எவ்வாறு பார்ப்பது
- CMD பயன்பாட்டிற்குச் சென்று பின்வரும் கட்டளையை உள்ளிடவும்.
- பகிர்ந்த இயக்ககத்திற்கு, அழுத்தவும்
nஇது இயல்புநிலை மதிப்பு. - குழு இயக்கத்திற்கு, அழுத்தவும்
ஒய், இயல்புநிலை மதிப்பு.
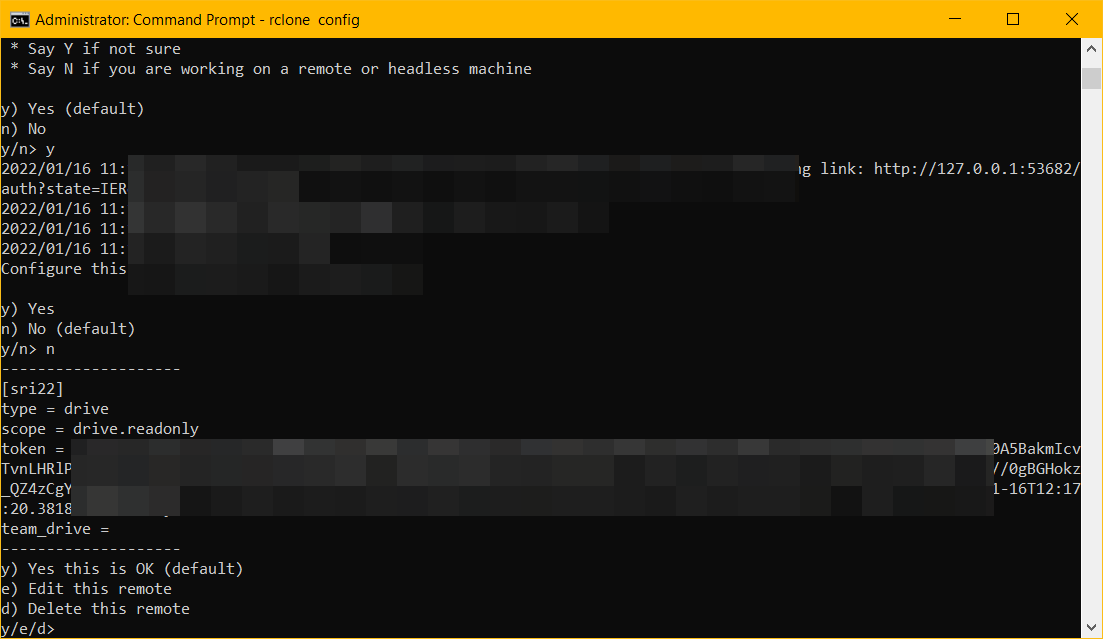
- Google இயக்ககத்திற்கான உங்கள் ரிமோட் டிரைவ் பெயர் காட்டப்பட்டுள்ளது.
- கட்டமைப்பிலிருந்து வெளியேற q ஐ அழுத்தவும். உங்கள் Google Drive ரிமோட் இயந்திரம் இணைக்கப்பட்டுள்ளது.
- விண்டோஸின் கட்டளை வரி பயன்பாட்டு திட்டத்தில் rClone நிரலின் இயல்புநிலை பாதைக்கு நீங்கள் திரும்பிவிட்டீர்கள்.
- கூகிள் டிரைவ் கோப்புறை அளவை அறிய பின்வரும் கட்டளையை உள்ளிடவும்.
rClone அளவு :- கோப்புறை பெயர்களுக்கான மேற்கோள்களை இடவசதியுடன் கொடுக்க வேண்டும்.
- துணை கோப்புறையின் அளவு மற்றும் கோப்புகளின் எண்ணிக்கையையும் நீங்கள் பெறலாம். இது மொத்த பொருள்களாக பட்டியலிடப்படும்.

கூகிள் டிரைவ் கோப்புறை அளவைச் சரிபார்க்க மற்ற முறைகளைப் பார்க்க, இந்த உள் கட்டுரையைப் பார்க்கலாம்.
இந்த முறை இலவசம் மற்றும் கோப்பு எண் 200 ஐ விட அதிகமாக இருக்கும் போது கூட கூகுள் டிரைவ் கோப்புறையின் அளவை சரிபார்க்க முடியும். இந்த cmd லைன் பயன்பாட்டுடன் மற்ற விருப்பங்களும் உள்ளன, அதை நீங்கள் பார்க்கலாம் ஆவணங்கள்.
நீங்கள் அதைச் சரிபார்த்தவுடன், தொலை இயந்திர அணுகலை நீக்கலாம்.



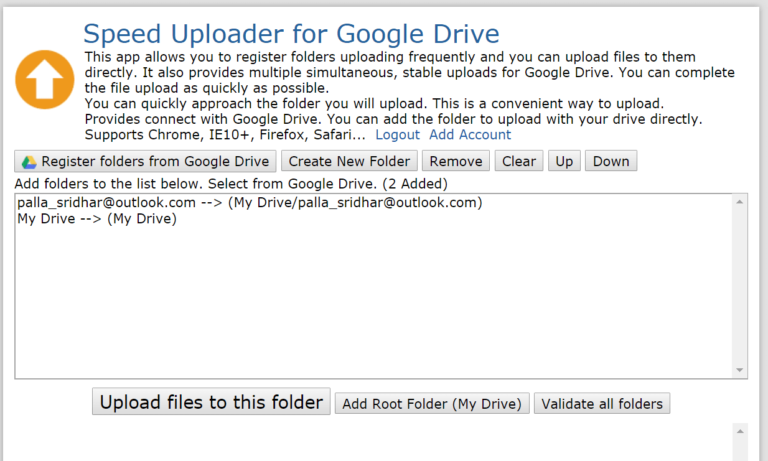
![Onedrive ஐ Google இயக்ககத்திற்கு மாற்றுவது எப்படி [2024] Wondershare Inclowdz Transfer Cloud Data Google Drive Onedrive ஐ Google இயக்ககத்திற்கு மாற்றுவது எப்படி [2024]](https://www.thinkminds.co.uk/wp-content/uploads/2022/01/Wondershare-InClowdz-transfer-cloud-data-768x512.png)
