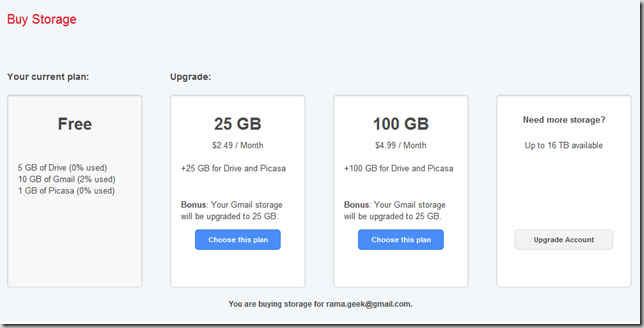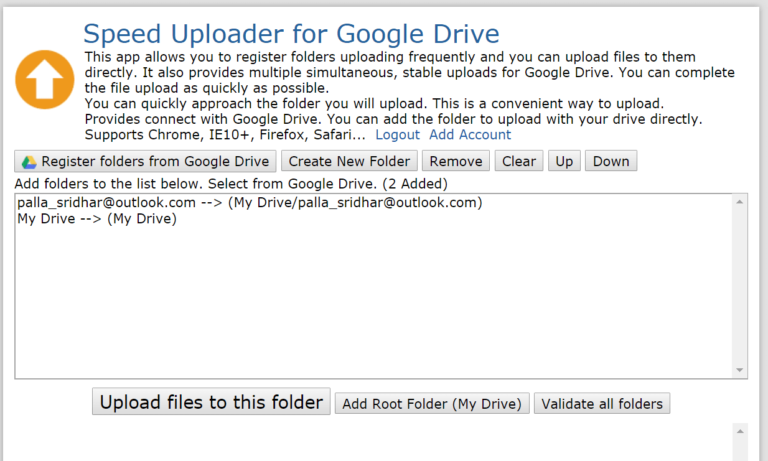The tragedy with Google is that it doesn’t allow sync of multiple Drive accounts. You either need to share files and folders from each account to another one. In that way you could sync the same file on multiple accounts.
Once sync between two Google Drive accounts setup is made, any changes in that file or folder will resonate across all Google Drive accounts. To test this method, I created a folder and set of files on one Google Drive account. Then I wanted to check whether they are in sync on other Google Drive accounts.
For example, Google Drive Accounts say Think1, Think2, Think3 etc all should have the same content in the synced files and folders. Google does not stop you from creating multiple Google Drive accounts. So officially there is no risk in creating many accounts. But make sure they are secure with strong encryption and 2FA methods.
Why do People Want Multiple Google Drive Accounts?
Google Account profiles are different based on their age and demographics. One user want a separate account for personal use, office use, storing images, videos, documents, What’s app backup, data etc. We unknowingly create multiple Google accounts and with each one comes Google Drive service.
But certain part of that data has to be in sync across all the Drive accounts. For example, office files to work at home, school, cafe, office etc. For security purposes, you may need multiple Google Drive accounts for each location.
But, the changes need to be sync across accounts and devices. For that purpose, we need sync of multiple Google Drive accounts. At Least some files and folders.
Sync Google Drive Multiple Accounts – Shared [ Default ]
This is the simplest and less complex way of syncing multiple google drive accounts at once. All you have to do is create a special folder with a name not existing in your current source account. Then you have to share that folder with multiple google drive accounts.
Once you add or delete files in the primary account folder they will be in sync on multiple google accounts.
- Sign in into your primary Google Drive account. Create a folder with a special name and copy all items that are needed to be synced with other accounts.
- Right-click that folder and click on Share.
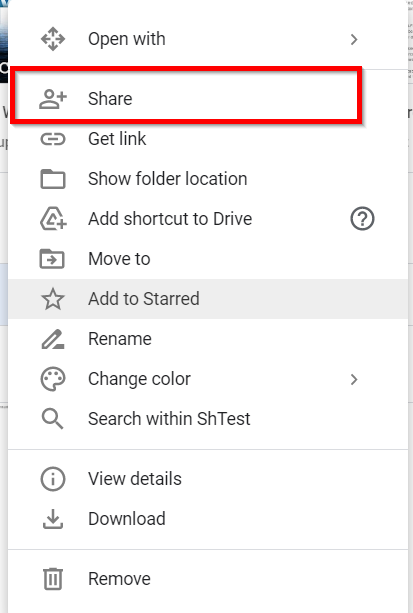
- Share with people and groups pop-up windows will open.
- Enter the Google Drive account emails that you want to share with other people.
- Viewer, Commenter, Editor user permissions are allowed in this folder.

- Click the gear icon (settings) and uncheck editor permission, if you want more security.
- You can transfer ownership in your other google drive accounts, if editor permission is allowed.
- Once multiple google drive accounts are added, the synced folder is visible under Shared with me in web interface.
- You cannot move this folder from here.
- Now when you do any edit, remove, or add operations on any one account, they will be in sync.
How to Sync Multiple Google Drive Accounts using MultCloud [With Example] ?
- Sign Up for a free Multcloud account.
- Add the Google Drive accounts you want to sync.
- Created a test folder eg. ThinkMinds with 3 image files in it.
- Under Common Tools click on Cloud Sync.
- Select the sync folder from 1st drive.
- Create another folder eg. Test2022 in the 2nd drive.
- Select this folder.
- கிளிக் செய்யவும் Add Task மற்றும் Sync Now.
Example Process

- Now eg. ThinkMinds files and folders on Drive 1 should sync to Test2022 on Drive 2.
- The vice versa also should happen if 2-way sync is chosen.
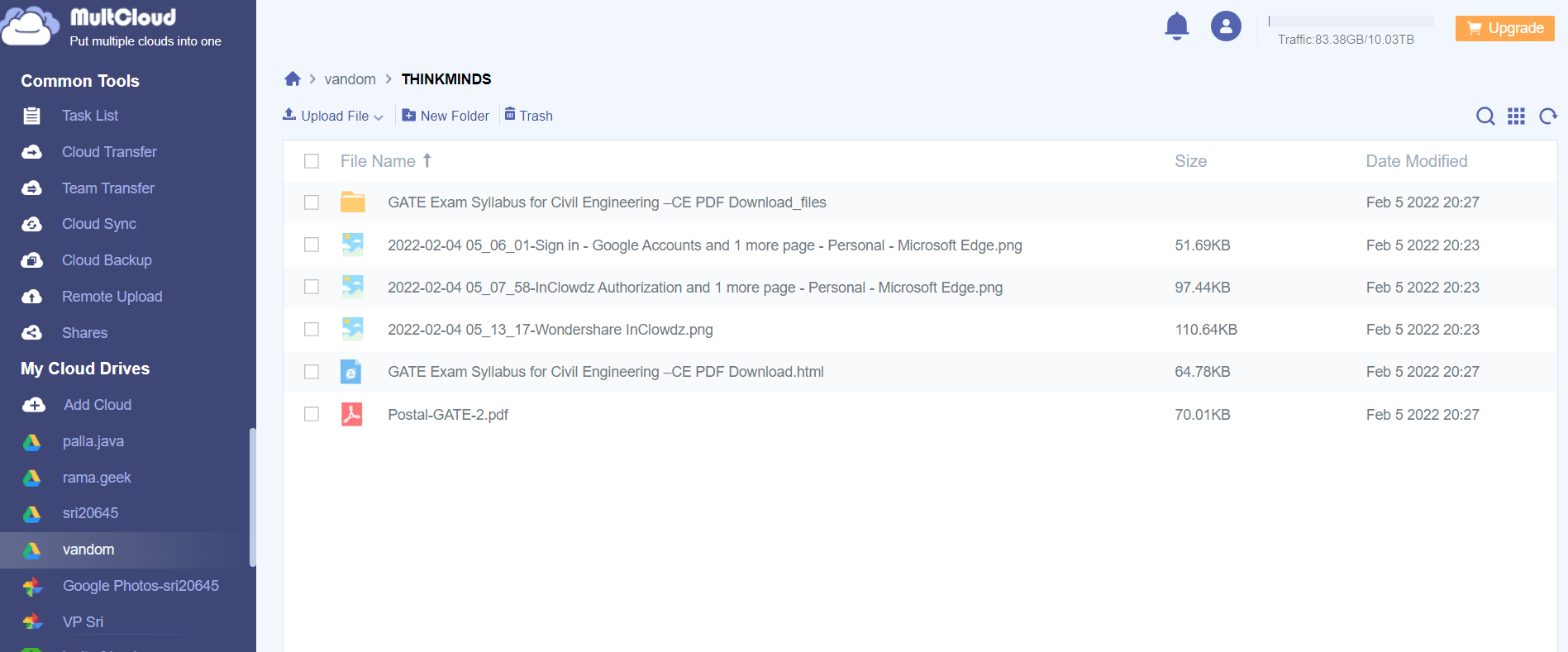

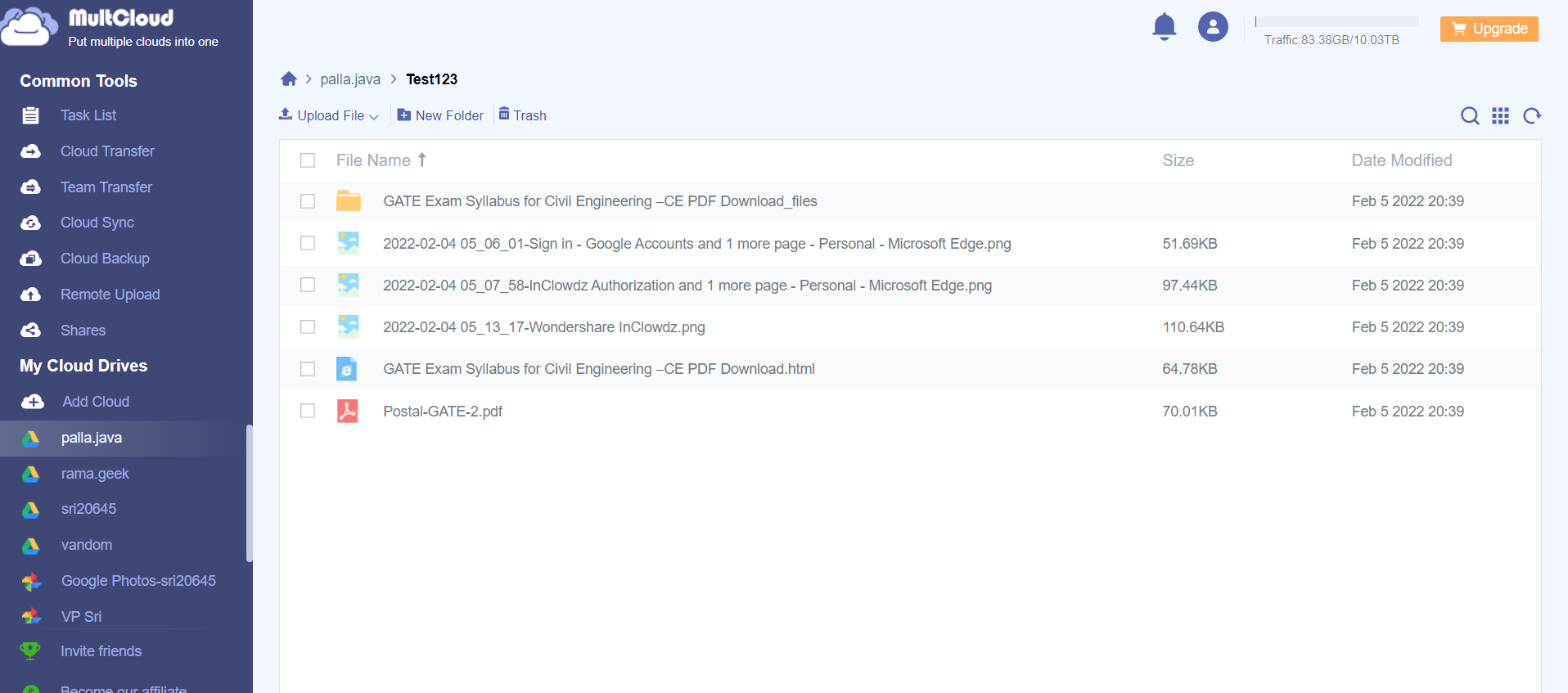
- Check it out.
- Create another Task.
- Select source as 2nd Drive account and destination as 3rd Drive account.
- Select eg. folder Test2022 on Drive 2 and create a folder Test123 on Drive 3.


- So all files and folders in Test2022 will sync with Test123.
- If there are any files in Test123 they will sync back to 2nd drive.
- In my case eg. Task 5 மற்றும் Task 6 were two cloud sync tasks to sync multiple google drive accounts.
- Now I deleted one file on Drive 1 and ran the sync of Task 5 and 6.
- I chose two-way sync. The deleted file was removed on Drive 2 and 3 also.
Set the necessary synchronization options. Especially one-way sync or two-way sync.
If you want the changes to propagate across multiple drive accounts, select two-way sync.
கிளிக் செய்யவும் Schedule > Daily > Run Everyday at specified time.
This makes sure that the sync task executes at least once a day. Manual sync each day also is possible.
Sync Google Drive Multiple Accounts
Just like any cloud service, cBackup also works in the same way to sync multiple google drive accounts. You just have to select the required folders and create a sync task. But there is a change. You need to use the web interface.
- Login to your Google Drive account and add a main folder in the root folder.
- Select all the files and folders to sync and add them to the main folder.
- Create a cBackup account.
- Login to the web interface. Click on Sync Tasks
- கிளிக் செய்யவும் New Task.
- Add Source மற்றும் Destination Google Drives.
- In the destination, create a second folder to sync the main folder content.
- கிளிக் செய்யவும் அமைப்புகள் and set the Synchronize options. Click Start Sync.

- Now create another sync task, and sync second and third Google Drive accounts.
- Select the second folder and create a third folder to sync.
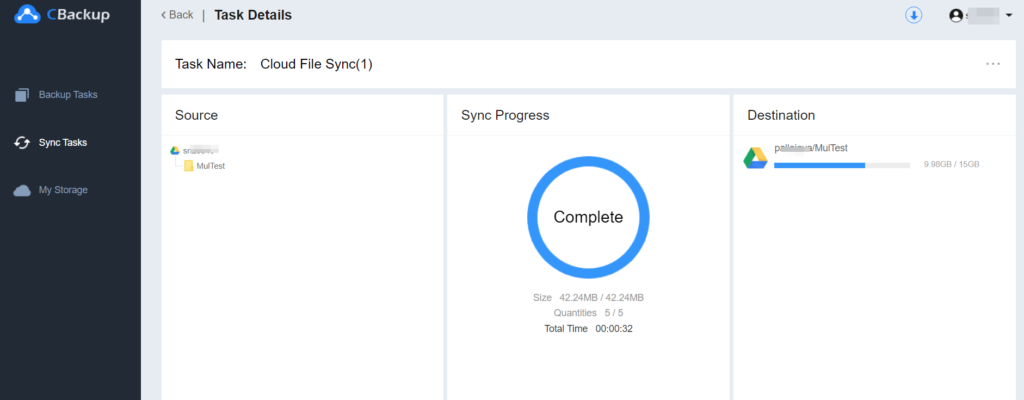
In a similar fashion, you can add multiple drive accounts to sync.
If you have added the wrong folders or root drive folder, then click the horizontal three dots. Click Delete. The task is removed and you can create a fresh task.
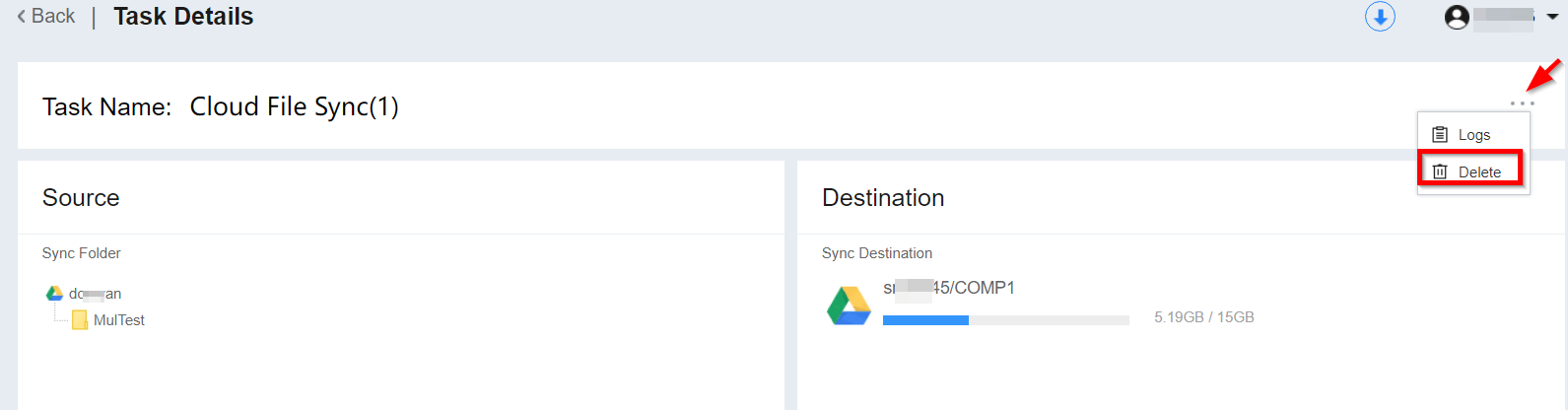
Adding a separate folder makes it easy to find your sync content.


முடிவுரை
In this way you can add multiple google drive accounts and sync across all of them using synchronization options. No manual intervention is needed. Also, this feature of Multcloud overcomes the liability of Google process, where you cannot sync multiple Google Drive accounts.
There is no need to share any folder with other accounts. All the folders and files will be in sync.