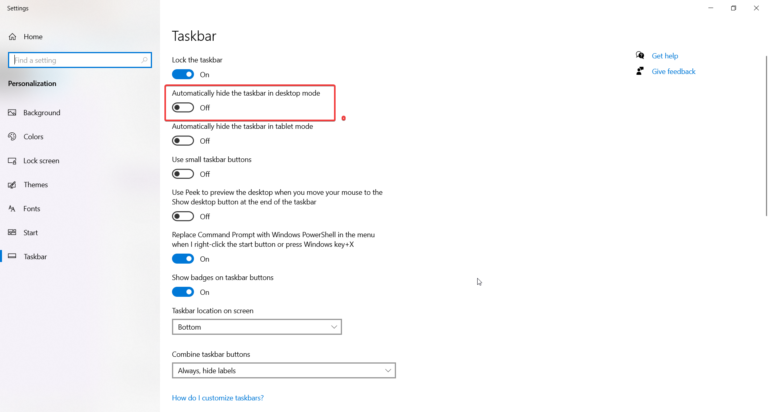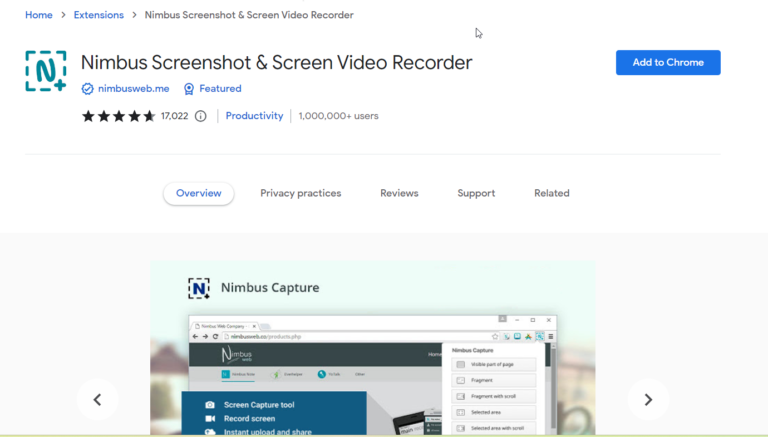Google Chrome’s built-in password manager can be a convenient feature for many users. However, some may prefer to use a different password manager or simply don’t want to save their passwords in the browser. In this blog post, we’ll walk you through the steps to disable Chrome’s password saving prompt in Windows 11 and 10.
Google Password Manager: A Convenient Built-in Feature in Windows 11
Google Chrome, the popular web browser, comes with a handy built-in password manager that seamlessly integrates with the browser on Windows 11. This feature, known as Google Password Manager, offers users a convenient way to store and manage their passwords securely.
When you log into a website using Chrome on your Windows 11 device, the browser prompts you to save your login credentials. If you choose to save the password, it is stored in your Google Account, which is protected by your account’s password and two-factor authentication (if enabled).
The Google Password Manager automatically fills in your saved login information when you revisit a website, saving you time and effort. It can also generate strong, unique passwords for new accounts, enhancing your online security.
With the Google Password Manager, you can access your saved passwords across multiple devices, including smartphones and tablets, as long as you are signed in to your Google Account. This means you can easily log into your favorite websites on any device without having to remember multiple passwords.
As a built-in feature in Windows 11’s Google Chrome browser, the Google Password Manager provides a seamless and user-friendly experience for managing your online credentials.
How to Disable Annoying Pop-Up of Google Chrome Saving Passwords
Step 1: Open Google Chrome
First, launch the Google Chrome browser on your Windows 11 or 10 computer.
Step 2: Access Chrome Settings
Click on the three-dot menu icon in the upper-right corner of the Chrome window. From the dropdown menu, select “Settings.”
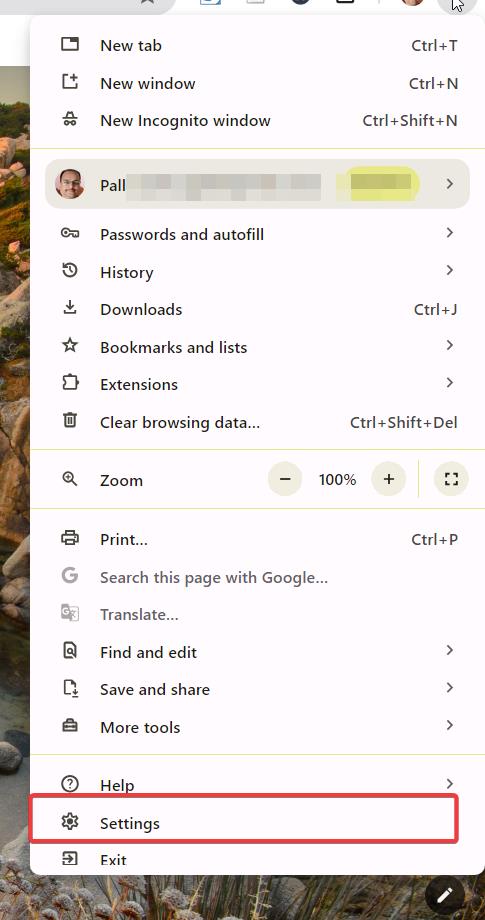
Step 3: Navigate to Autofill Settings
In the address bar, enter the following chrome://settings/syncSetup

Step 4: Toggle Off “Sync Passwords”
Under the “Manage what you sync” section, you’ll see an option labeled “Customize Sync”. Under “Sync data” turn off the toggle switch for “Passwords and Passkeys“.

The password saving prompt will now be disabled, and Chrome will no longer ask you to save passwords when you log into websites.
How to Disable Chrome Saving Passwords Prompt using Google Password Manager

- Under Autofill and passwords section, click the Google Password Manager on the right.
- Click on Settings on the next page.
- There is an option on the next page.
- Offer to save passwords
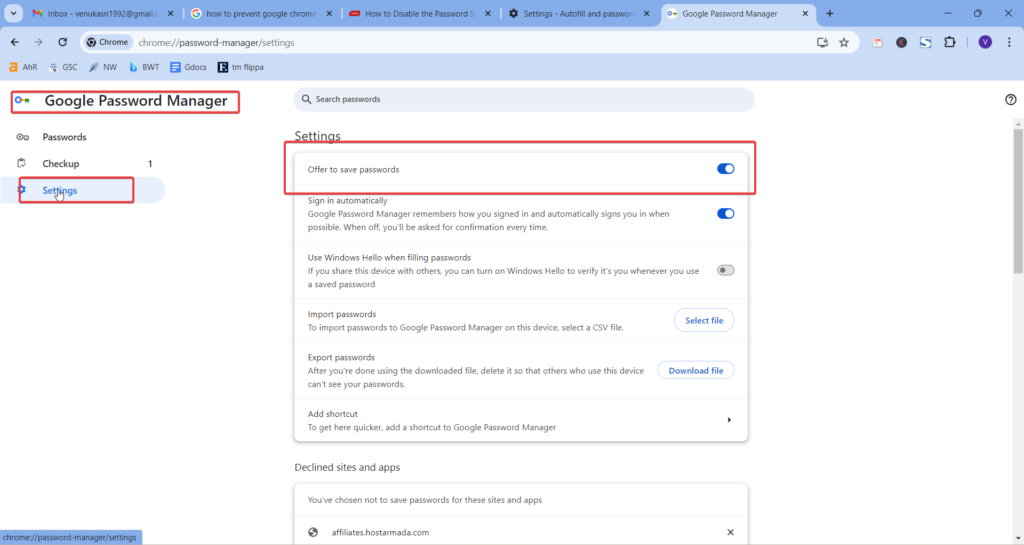
Turn off the feature. You should now see the Google prompt asking to saving passwords turned off.
Bonus Tip: Removing Saved Passwords
If you’ve previously saved passwords in Chrome and want to remove them, you can do so by following these additional steps:
- In the “Passwords” section of Chrome Settings, click on the three-dot menu icon next to each saved password entry.
- Select “Remove” to delete the saved password.
- Repeat this process for all the passwords you want to remove.
Conclusion:
Disabling Chrome’s password saving prompt is a simple process that can be completed in just a few clicks. By following the steps outlined in this blog post, you can take control of your password management and ensure that Chrome no longer prompts you to save passwords.
Remember, it’s important to use a reliable and secure password manager to keep your online accounts protected.