கோப்பு எக்ஸ்ப்ளோரரில் Google இயக்ககத்தைச் சேர்க்க, எளிமையானது வாடிக்கையாளரின் நிறுவல் தேவைப்படுகிறது. ஜிமெயில் பயனர்களில் பலருக்கு அவர்களின் அதிகபட்ச சேமிப்பு வரம்பு ஒரு கணக்கிற்கு 15 ஜிபி என்பது தெரியாது.
நீங்கள் 5 ஜிபி அஞ்சல்களைப் பயன்படுத்துகிறீர்கள் என்றால், மீதமுள்ள 10 ஜிபி காலியாக இருக்கும். இங்குதான் நீங்கள் மீதமுள்ள சேமிப்பிடத்தை சிறந்த முறையில் பயன்படுத்த முடியும்.
கூகுள் டிரைவ் என்பது மைக்ரோசாப்ட் வழங்கும் ஒன் டிரைவ் போன்று கூகுளின் கிளவுட் டிரைவ் ஆகும்.
இந்த சேமிப்பகத்தில் கோப்புகள், கோப்புறைகள், புகைப்படங்கள், வீடியோக்கள், ஆடியோ மற்றும் பிற தரவுகளைச் சேமிக்கலாம்.
இந்தச் சேமிப்பகத்தின் கீழ் "உயர்தர" புகைப்படங்களும் வீடியோக்களும் வராது.
“அசல் தரம்” புகைப்படங்கள் மற்றும் வீடியோக்களை நீங்கள் சேமிக்க விரும்பினால், அது Google Drive சேமிப்பகத்தின் கீழ் வரும்.
இந்த அமைப்பை Google Photosஸிலும் மாற்றலாம்.
கூகுள் டிரைவ் அடிப்படையில் பயன்படுத்தப்படலாம் காப்பு சேமிப்பு ஓட்டு.
Google இயக்ககத்தின் பயன்பாடு உங்கள் Windows Explorer அல்லது Windows 7 அல்லது 8.1 அல்லது 10 இன் File Explorer போன்ற எளிமையானது.
ஆனால் நீங்கள் கவனிக்க வேண்டிய சில சிறிய மாற்றங்கள் உள்ளன.
காப்புப் பிரதி திட்டங்களுக்குள் நாம் வாழ்வதற்கு முன், Google இயக்ககத்தின் அம்சங்கள் என்ன என்பதை நாம் தெரிந்து கொள்ள வேண்டும்.
Google இயக்ககத்தில் இரண்டு பதிப்புகள் உள்ளன. தி வலை பயன்பாடு மற்றும் இந்த "காப்பு மற்றும் ஒத்திசைவு” உங்கள் கணினியில் மென்பொருள்.
Windows இல் Google இயக்ககத்தை எவ்வாறு பயன்படுத்துவது
முதலில், பின்வரும் வலைத்தளத்தைப் பார்வையிடவும்.
https://www.google.com/drive/download/
தனிப்பட்ட பயன்பாட்டிற்கு, நீங்கள் பதிவிறக்கம் செய்யலாம் காப்பு மற்றும் ஒத்திசைவு.
.exe கோப்பை இயக்கவும். நிறுவல் கட்டத்தில், "Google இயக்ககம்" கோப்புறை இருப்பிடத்தை அமைக்க அல்லது இயல்புநிலை இருப்பிடத்தை எடுக்கும்படி கேட்கும்.
பொதுவாக, “Google Drive கோப்புறை இருப்பிடம் சிஸ்டம் டிரைவிலேயே இருக்கும்.
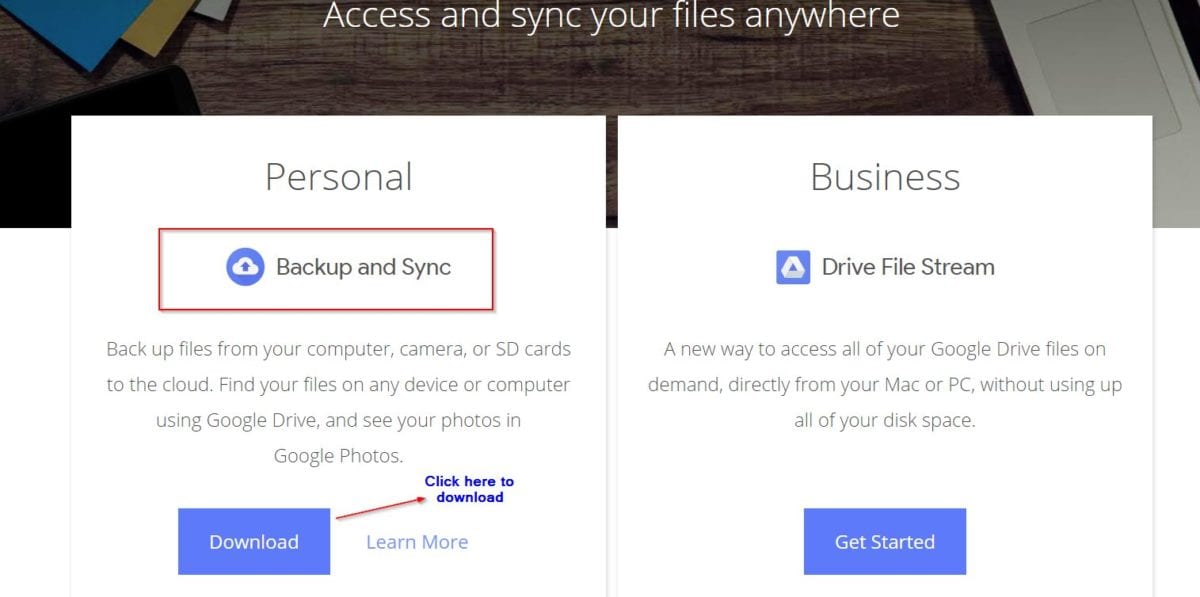
ஆனால் நலன் கருதி, ஆப்பரேட்டிங் சிஸ்டம் டிரைவிற்குப் பதிலாக டேட்டா டிரைவிற்கு மாறுவது நல்லது.

பின்னர் டெஸ்க்டாப்பில் கூகுள் டிரைவ் (பொதுவாக அதே பெயரில்) கோப்புறை ஐகான் உருவாக்கப்படும்.
அதே நேரத்தில், அதே பெயரில் ஒரு லேபிள் உருப்படி பிடித்தவைகளில் உருவாக்கப்பட்டது. இது Windows 7 இல் OneDrive இன் கீழே தோன்றும்.
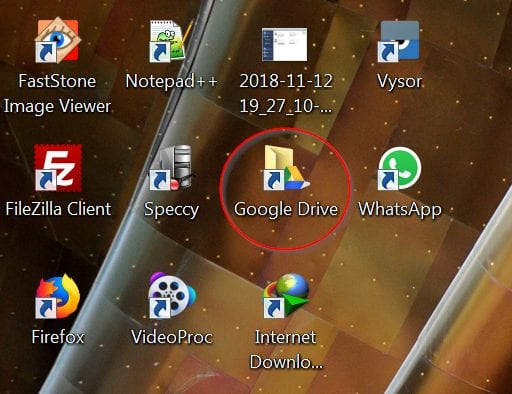
பற்றி சிறந்த விஷயம் காப்புப்பிரதி மற்றும் ஒத்திசைவு Google இயக்ககத்தில் உங்களால் முடியும் வலது கிளிக் மூலம் எந்த கோப்புறையையும் ஒத்திசைக்கவும்.
இது உங்கள் கணினியில் "எனது கணினி" (உங்களிடம் ஏற்கனவே இருந்தால் இதே போன்ற பெயர்) கீழ் தோன்றும் Google இயக்கக வலை பயன்பாடு.
பின்னர் இதை நகர்த்தலாம் "எனது இயக்ககம்", உனக்கு வேண்டுமென்றால்.

கணினியில் Google இயக்ககத்தைப் பயன்படுத்துவதற்கான சிறந்த வழி, USB மற்றும் SD கார்டுகளை ஒத்திசைப்பதை நிறுத்துவதாகும்.
இல்லையெனில், நீங்கள் USB, DVD, CD, External HDD போன்றவற்றைச் செருகும் போதெல்லாம், பேக்-அப் இன்ஜின் மறுதொடக்கம் செய்யப்பட்டு, பேக்-அப் வேண்டுமா வேண்டாமா என்று கேட்கும் பாப்-அப் மெசேஜ் வரும்.
இந்த அமைப்பை மாற்றலாம் விருப்பங்கள்.
கூகுள் டிரைவ் பட்டியலில் நிறைய கோப்புகள் இருந்தால், இந்தப் பணியை முடிக்க எடுக்கும் நேரம் எரிச்சலூட்டும்.

கோப்புகள் மற்றும் கோப்புறைகளை Google இயக்ககத்தில் பதிவேற்ற மற்றொரு வழி, அவற்றை இயல்புநிலை கோப்புறையில் விடுவது.
(இதன் இடம் நிறுவல் புள்ளியின் போது அமைக்கப்பட்டுள்ளது).
ஏ பச்சை டிக் குறி கோப்புறை அல்லது கோப்பு Google இயக்கக இணைய இடைமுகத்தின் "எனது இயக்ககம்" உடன் ஒத்திசைக்கப்பட்டுள்ளது மற்றும் கணக்கில் பதிவேற்றப்பட்டது என்பதைக் குறிக்கிறது.
கீழே உள்ள ஸ்கிரீன் ஷாட்கள் விண்டோஸ் 7 இல் உள்ள கூகுள் டிரைவ் ஆகும்.


சில சமயம் பார்க்கிறீர்கள் இரண்டு அம்புகள் சுழலும் ஒத்திசைவு செயல்முறை இன்னும் நடந்து கொண்டிருக்கிறது என்பதைக் குறிக்கிறது.

கோப்பு எக்ஸ்ப்ளோரரில் Google இயக்ககத்தைச் சேர்க்கவும்
அடிப்படை நிலையில், நீங்கள் Google அல்லது Gmail கணக்கை உருவாக்க வேண்டும். பின்னர் இந்த இடத்திற்குச் செல்லுங்கள்.
இணைய பயன்பாட்டில் பின்வரும் அம்சங்கள் ஆதரிக்கப்படுகின்றன.
1. எனது இயக்ககம்
2. கணினிகள்
3. என்னுடன் பகிர்ந்து கொண்டது
4. சமீபத்திய
5. நட்சத்திரமிட்டது
6. குப்பை
7. காப்புப்பிரதிகள்
8. சேமிப்பு

நீங்கள் ஒத்திசைக்கும் கோப்புறைகள், கோப்புகள் மற்றும் தரவு எதுவாக இருந்தாலும் உங்கள் கணினியில் Google இயக்ககம், இல் கிடைக்கும் எனது இயக்ககம் கோப்புறை.
உங்கள் கணினியில் எந்த கோப்புறையையும் ஒத்திசைக்கும்போது, அது "எனது கணினி" இல் கிடைக்கும்.
உங்களிடம் பல சாதனங்கள் இருந்தால் அல்லது இந்த Google இயக்ககக் கணக்கில் மற்றொரு கணினி ஒத்திசைக்கப்பட்டால், எ.கா. மற்றொரு கோப்புறை. "எனது கணினி (1)" உருவாக்கப்பட்டது.
யாராவது உங்களுடன் ஆவணங்கள், கோப்புகள், ஜிப் ஆகியவற்றைப் பகிர்ந்தால், அது "என்னுடன் பகிரப்பட்டது" கோப்புறையில் தோன்றும்.
எந்த கோப்பு அல்லது கோப்புறையையும் நினைவில் வைத்துக் கொள்ள, நீங்கள் அதற்கு ஒரு "நட்சத்திரத்தை" ஒதுக்கலாம், அதை மீண்டும் நினைவுபடுத்துவது முக்கியம் மற்றும் வசதியானது.
இந்தக் கோப்புகள் மற்றும் கோப்புறைகள் அனைத்தும் இந்த "நட்சத்திரமிட்ட" கோப்புறையின் கீழ் தோன்றும்.
நீக்கப்பட்ட அனைத்து உருப்படிகளும் குப்பையில் தோன்றும்.
உங்களிடம் பல மொபைல் சாதனங்கள் இருந்தால், அந்த மொபைலிலும் நீங்கள் Google கணக்கை உருவாக்கியிருக்கலாம்.
பொதுவாக, உங்கள் புகைப்படங்கள், அழைப்பு பதிவு, எஸ்எம்எஸ் அனைத்தும் இந்தக் கணக்கில் காப்புப் பிரதி எடுக்கப்படும்.
வாட்ஸ்அப் புகைப்படங்கள், ஆடியோ, வீடியோ, ஆவணங்கள் உள்ளிட்ட உங்கள் “காப்புப் பிரதிகள்” கோப்புறையில் இவை தோன்றும். முதலியன
Google இயக்ககத்தை Windows Explorer உடன் இணைக்கவும்
வலை இடைமுகத்தில், நீங்கள் ஒரு கோப்புறையைக் கிளிக் செய்யும் போது உங்களுக்கு பின்வரும் விருப்பங்கள் உள்ளன.
1. பகிரப்பட்டது
2. பகிரக்கூடிய இணைப்பைப் பெறுங்கள்
3. நகர்த்தவும்
4. நட்சத்திரமிட்டதில் சேர்க்கவும்
5. நிறத்தை மாற்றவும்
6. உள்ளே தேடுங்கள்
7. மறுபெயரிடுங்கள்
8. விவரங்களைக் காண்க
9. பதிவிறக்கம்
10. அகற்று

மிகவும் விரும்பப்பட்ட அம்சம் "இதற்கு நகர்த்து" மற்றும் "பதிவிறக்கம்" ஆகும்.
விண்டோஸ் எக்ஸ்ப்ளோரர் மற்றும் ஃபைல் எக்ஸ்புளோரரில் உள்ளதைப் போல, நீங்கள் காப்பி, பேஸ்ட் மற்றும் கட் ஆகியவற்றைக் காண முடியாது. ஆனால் நீங்கள் கோப்புகள் மற்றும் கோப்புறைகளை வேறு இடத்திற்கு நகர்த்தலாம்.
குறிப்பு: கோப்பு எக்ஸ்ப்ளோரரில் உள்ளதைப் போலவே, நீங்கள் கோப்புறை அளவை நேரடியாகக் கண்டறிய முடியாது.
பதிவேற்றிய கோப்புறைகள் கணினியில் ஒரே அளவில் உள்ளதா என்பதைச் சரிபார்க்க இது மிகவும் தேவையான அம்சமாகும்.
ஆனால் மேலே உள்ள இணைப்பைக் கிளிக் செய்வதன் மூலம் சேமிப்பகத்தை மேம்படுத்து என்பதைக் கிளிக் செய்வதன் மூலம் எந்தக் கோப்புகள் அதிக சேமிப்பிடத்தை எடுத்துக் கொள்கின்றன என்பதை நீங்கள் சரிபார்க்கலாம்.
அனைத்து கோப்புகளும் அந்தந்த கோப்பு அளவுடன் இறங்கு வரிசையில் வலது புறத்தில் பட்டியலிடப்பட்டுள்ளன.
எந்த கோப்பையும் வலது கிளிக் செய்தால், பின்வரும் விருப்பங்கள் கிடைக்கும்

இங்கே கிடைக்கும் கூடுதல் விருப்பங்கள்
- கண்டறிக
- பதிப்புகளை நிர்வகிக்கவும்
- ஒரு நகல் எடு.
"லோகேட்" விருப்பத்தைப் பயன்படுத்தி கோப்பின் இருப்பிடத்தை நேரடியாகத் திறக்கலாம்.
உங்களிடம் ஒரே கோப்பின் வெவ்வேறு பதிப்புகள் இருந்தால், குறியீட்டு முறை அல்லது மேம்பாட்டு சூழலில், ஒரே கோப்பின் வெவ்வேறு பதிப்புகளைப் பதிவேற்றலாம்.
அதேபோல, நீங்கள் ஒரு பிரதியை நகலெடுக்க விரும்பினால், அதை இங்கே செய்யலாம். பார்வை விவரங்கள் செயல்பாடு எதிர்பார்த்தபடி இல்லை மற்றும் பயனற்ற அம்சமாகும்.
Google இயக்ககத்தில் கோப்பு அல்லது கோப்புறையை எவ்வாறு பதிவேற்றுவது

ஒரு பெரிய "புதியது” கூகுள் டிரைவின் இணைய இடைமுகத்தின் இடது புறத்தில் உள்ள பொத்தான். நீங்கள் அதைக் கிளிக் செய்தால், பின்வரும் விருப்பங்கள் கிடைக்கும்.
- கோப்புறை
- கோப்பு பதிவேற்றம்
- கோப்புறை பதிவேற்றம்
முதல் விருப்பத்தைத் தேர்ந்தெடுக்கும்போது, "எனது இயக்ககத்தில்" புதிய கோப்புறை உருவாக்கப்படும். ஒரு கோப்பு அல்லது கோப்புறையைப் பதிவேற்ற, நீங்கள் முறையே 2வது மற்றும் 3வது விருப்பங்களைத் தேர்ந்தெடுக்க வேண்டும். உங்கள் கணினியில் கோப்பு அல்லது கோப்புறையின் இருப்பிடத்தை நீங்கள் உலாவ வேண்டும், மேலும் அது உங்கள் "எனது இயக்ககத்தில்" இணைய பயன்பாட்டில் பதிவேற்றப்படும்.
"எனது இயக்ககம்" என்ற துளி அம்புக்குறியைக் கிளிக் செய்யும் போது, அதே விருப்பங்கள் வலது பக்கத்திலும் கிடைக்கும்.

நீங்கள் புதிய Google Docs, Sheets, Slides, Forms, Drawings மற்றும் பல ஆவணங்களையும் உருவாக்கலாம்.
My Maps, Sites, Pixlr Editor, Pixlr Express மற்றும் பிற புதிய பயன்பாடுகள் போன்ற பல்வேறு பயன்பாடுகளுடன் ஒருவர் இணைக்க முடியும்.
நீங்கள் ஏதேனும் ஒரு JPG அல்லது படத்தைத் திருத்த விரும்பினால், உங்களின் இணைக்கப்பட்ட பயன்பாடுகளில் ஏதேனும் ஒன்றைப் பயன்படுத்தி அந்தக் கோப்பை நேரடியாகத் திறக்கலாம்.
உங்கள் Windows 7 இன் Windows Explorer இலிருந்து கோப்புகள் மற்றும் கோப்புறைகளை வலை இடைமுகத்தில் இழுத்து விடலாம்.
பின்னர் அவை அதே பாணியில் பதிவேற்றப்படுகின்றன.
Google இயக்ககத்தின் நன்மை தீமைகள்
கூகுள் டிரைவில் சேமித்து வைக்கப்பட்டுள்ள கோப்புறைகளின் அளவு மற்றும் இதர விவரங்களை அறிய விரும்பினால், இப்போதைக்கு அது சாத்தியமில்லை.
நீங்கள் அரட்டை அல்லது மின்னஞ்சல் மூலம் வாடிக்கையாளர் ஆதரவைத் தொடர்பு கொள்ள வேண்டும்.
அவர்கள் சில பின்னணிக் குறியீட்டை இயக்கி உங்களுக்கு விவரங்களைத் தருவார்கள்.
ஆனால் நீங்கள் கோப்புறையின் அளவை நேரடியாக வலை இடைமுகத்தில் கண்டுபிடிக்க விரும்பினால், அது சாத்தியமில்லை.
மறுபுறம், உங்கள் Google இயக்ககத்தில் சேமிக்கப்பட்டுள்ள பெரிய பெரிய கோப்புகளைக் காணலாம்.
இதைச் செய்ய, மேலே உள்ள இணைப்பைக் கிளிக் செய்க "சேமிப்பகத்தை மேம்படுத்தவும்” இடது புறம்.

உங்கள் கூகுள் டிரைவ் சேமிப்பகம் முழுமையாக நிரம்பியிருக்கும் போது இந்த அம்சம் மிகவும் பயனுள்ளதாக இருக்கும். பெரிய அளவிலான கோப்புகளைப் பார்த்து, அவற்றை வைத்திருக்கலாமா வேண்டாமா என்று முடிவு செய்யலாம்.




